



|

|

|
Упражнение 1. Шрифт, маркеры и отступы абзацев
Основными текстовыми элементами презентаций являются списки. В отличие от Word списки PowerPoint изначально предполагаются многоуровневыми, что вносит некоторую специфику в приемы их форматирования. Чтобы приукрасить списки презентации, созданной на предыдущем занятии, выполните следующие шаги.
Откройте презентацию План.ррt
Из обычного режима, щелкнув на соответствующей кнопке, перейдите в Режим слайдов, чтобы развернуть слайд на все окно PowerPoint.
Несколькими нажатиями клавиши Page Down перейдите к последнему, восьмому слайду, показанному на. рис. 14.1. На этом слайде расположен двухуровневый список.
Чтобы вывести на экран линейки (если таковые отсутствуют), выберите команду Вид > Линейка (View > Ruler).
Щелкните в пределах списка. Вокруг списка появится рамка габаритного контейнера с шестью маркерами, а на линейках появятся границы габаритного контейнера и ползунки отступов пунктов списка первого и второго уровней. Списки PowerPoint поддерживают шесть уровней вложения пунктов, которые соответствуют шести уровням в режиме структуры. По умолчанию пункты разного уровня отличаются маркерами и величиной отступа от левого края. Давайте скорректируем эти параметры на примере списка восьмого слайда.
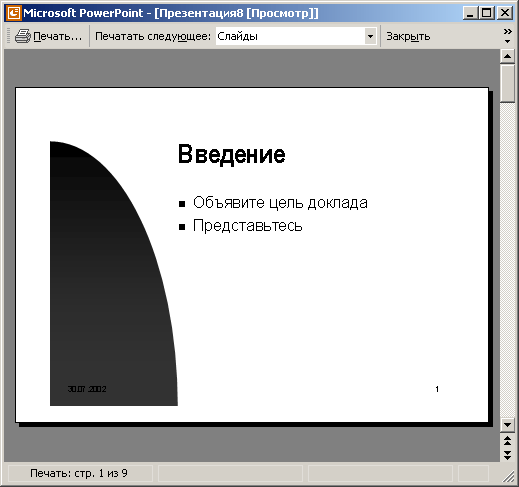
Рис. 14.1. Слайд с двухуровневым списком
Перетащите ползунок левого отступа второго уровня вправо на 4 см. Этот ползунок смещает как маркеры, так и пункты списка.
Перетащите влево на 1 см ползунок отступа маркеров. Маркеры второго уровня сместятся влево, а текст пунктов останется на месте.
Щелкните слева от пункта 30-секундный ролик, чтобы выделить его.
Нажмите клавишу Shift и щелкните слева от следующего пункта. Теперь окажутся выделенными два пункта второго, уровня.
Щелкните в области выделенного текста правой кнопкой мыши и выберите в контекстном меню команду Список (Bullets And Numbering) (рис. 14.2).
В открывшемся окне диалога щелкните на вкладке Маркированный список (Bulleted).
С помощью этого окна можно выбрать один из предлагаемых вариантов маркеров, щелкнув на нем, или же самим разработать вариант маркера. Щелкните на кнопке Настройка (Customize). В списке Шрифт (Font) окна диалога Символ (Symbol) выберите пункт Wingdings (рис. 14.3).
Щелкая на клетках с символами, можно просматривать значки в увеличенном виде. Выберите подходящий маркер.
Щелкните на кнопке ОК.
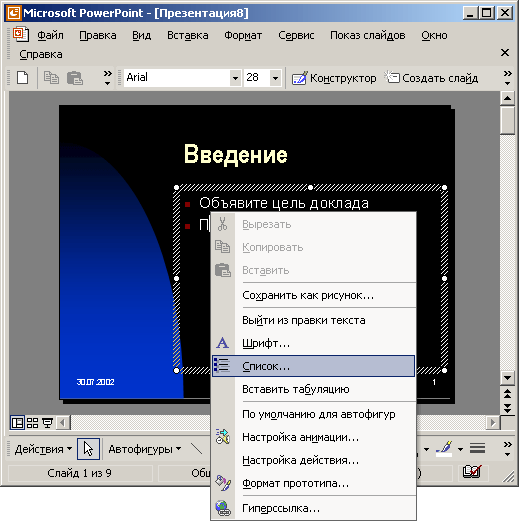
Рис. 14.2. Форматирование списка
В качестве маркера можно использовать любой символ любого шрифта и даже рисунок. Чтобы назначить рисунок, щелкните в окне вкладки Маркированный список на кнопке Рисунок (Picture) и выберите один из предлагаемых графических маркеров либо импортируйте в библиотеку маркеров файл с рисунком.
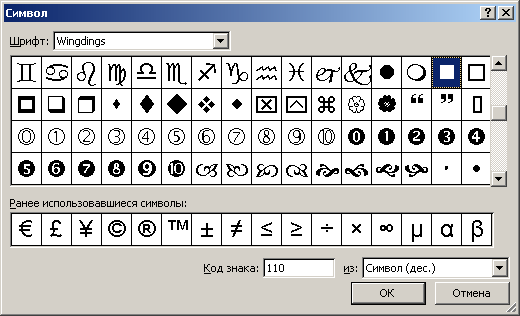
Рис. 14.3. Выбор маркера
Щелкните на пункте Местные радиостанции.
Нажмите клавишу Shift и щелкните правее пункта Специальные предложения, чтобы выделить три последних пункта слайда.
Щелчком ла кнопке Увеличить размер шрифта (Increase Font Size) панели инструментов Форматирование сделайте крупнее шрифт выделенного фрагмента.
Чтобы три последних пункта выводились курсивом, щелкните на кнопке Курсив (Italic) той же панели инструментов,
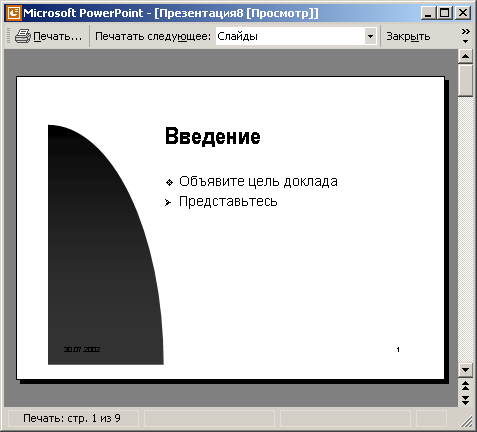
Рис. 14.4. форматирование списка
Щелкните на кнопке Нумерация (Numbering). Теперь роль маркеров последнего списка слайда будут играть последовательные числа, как показано на рис. 14.4.

|

|

|