



|

|

|
Упражнение 2. Текстовые объекты
В PowerPoint любой текст, так же как рисунок, диаграмма или таблица, представляет собой отдельный объект или автофигуру, которую можно перемещать, масштабировать, поворачивать и раскрашивать. Давайте поучимся форматировать такие объекты.
С помощью ползунка вертикальной полосы прокрутки перейдите на слайд 3, который называется Содержание доклада.
Щелкните в списке этого слайда правой кнопкой мыши и выберите в контекстном меню команду Формат прототипа (format Placeholder). Текстовый объект списка будет выделен, и на экране появится окно диалога Формат автофигры (format AutoShape). Вкладка Надпись (Text Box) этого окна, показанная на рис. 14.5, задает способ размещения текста внутри местозаполнителя. Эта вкладка доступна только для автофигур с текстом.
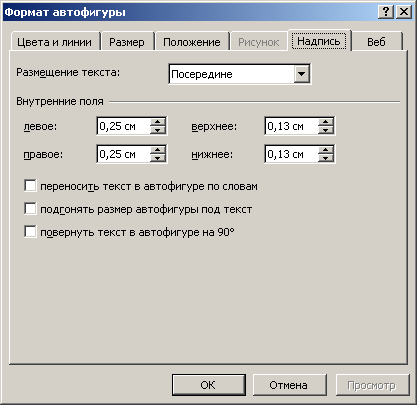
Рис. 14.5. Настройка размещения надписи
Выберите в раскрывающемся списке Размещение текста (Text Anchor Point) пункт Сверху по центру (Top Centered), чтобы центрировать текст внутри габаритного контейнера по горизонтали.
Установите флажок подгонять размер автофигуры под текст (Resize AutoShape To Fit Text). Этот режим автоматически сжимает габаритный контейнер по вертикали до размеров текста. При вводе в этом режиме дополнительных символов контейнер будет сам увеличиваться по высоте, чтобы вместить весь текст.
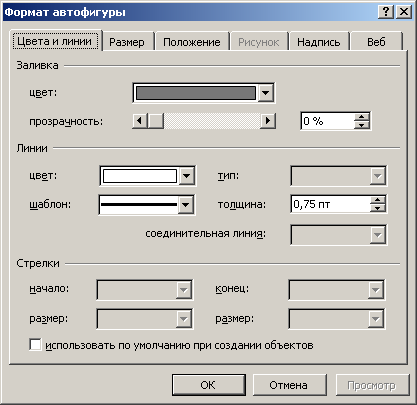
Рис. 14.6. Настройка фона и рамки
Примечание
Вкладка Wеb окна параметров автофигуры предназначена для презентаций, размещаемых на web-узле. Раскройте эту вкладку и введите описание текстового объекта или автофигуры. При невозможности загрузки самого объекта или при отключенном режиме загрузки изображений браузер выведет на экран это описание, которое поможет пользователю сориентироваться в презентации.
Раскройте вкладку Цвета и линии (Colors And Lines), которая позволяет задавать фон и рамку объектов (рис. 14.6).
В палитре цвет (Color) раздела Заливка (Fill) выберите желтый цвет.
В аналогичной палитре раздела Линии (Line) укажите темно-синий цвет.
В раскрывающемся списке шаблон (Dashed) выберите пунктирную линию.
С помощью счетчика толщина (Weight) задайте толщину 6 пунктов.
Щелкните на кнопке ОК. Обновленный слайд показан на рис. 14.7.
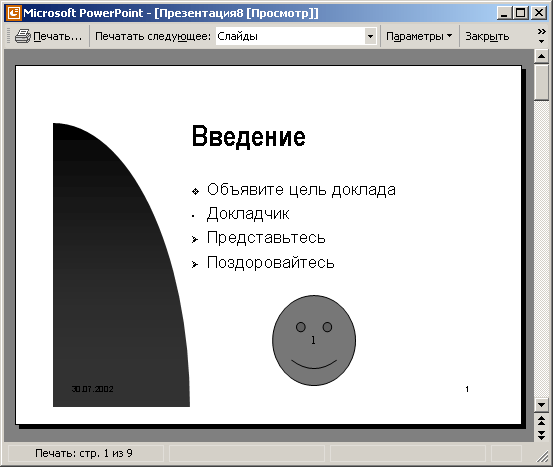
Рис. 14.7. Обновленный список

|

|

|