



|

|

|
Упражнение 3. Перемещение и масштабирование объектов
В PowerPoint текстовые объекты, как и рисунки, можно перемещать и масштабировать.
Сохраняя выделенным объект списка, на панели инструментов Рисование (Drawing) в меню кнопки Действие (Draw) выберите команду Повернуть/отразить > Свободное вращение (Rotate or Flip > Free Rotate). Рамка автофигуры заменится четырьмя зелеными кружками, расположенными по углам.
Поместите указатель на один из таких кружков, нажмите левую кнопку и, перетаскивая мышь, поверните текст примерно на 45° (рис. 14.8).
Щелчком на кнопке Выбор объектов (Select Object) панели инструментов Рисование отключите режим вращения. Теперь автофигура вылезает за пределы слайда и ее нужно уменьшить.
Захватите мышью серединный маркер правой стороны текста и перетащите его немного вниз.
Примечание
Текстовые объекты имеют два режима выделения. Если щелкнуть на тексте повернутого списка, автофигура перейдет в режим редактирования текста. При этом она автоматически примет горизонтальное положение. Когда вы закончите редактировать текст, щелкните за пределами автофигуры, и она вернется в прежнее положение. Чтобы получить доступ к маркерам рамки текста, сохранив при этом его расположение на слайде, щелкните в тексте, а затем щелкните на рамке объекта. Полоса рамки изменит штриховку, а объект перейдет в режим редактирования автофигуры.
Перетащите серединный маркер левой стороны рамки вверх.
Автофигура маркированного списка уменьшилась по ширине и теперь целиком помещается на слайде, но она закрывает часть заголовка. В PowerPoint все автофигуры накладываются друг на друга в определенном порядке, который можно менять. В данном случае заголовок слайда оказался под списком. Поскольку заголовок не имеет фона, его можно наложить на список. Чтобы изменить порядок размещения объектов, выполните следующие действия.
Щелчком на заголовке Содержание доклада выделите его.
Выберите в меню кнопки Действие панели инструментов Рисование команду Порядок > На передний план (Order > Bring To Front) (см. рис. 14.8).
Щелкните за пределами заголовка.
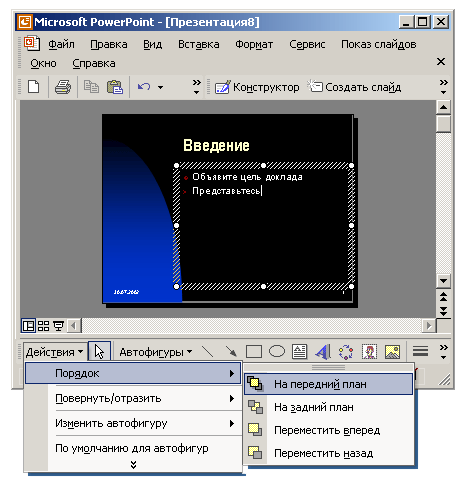
Рис. 14.8. Изменение порядка наложения объектов
Конечно, полученный слайд вряд ли подойдет для реальной презентации, однако в определенных ситуациях рассмотренные приемы оформления помогут вам разместить текст слайда надлежащим образом.

|

|

|