



|

|

|
Упражнение 2. Документы на рабочем столе
Рабочий стол Windows предлагает множество разных способов работы с документами.
Укажите на значок Teкст.doc. Нажмите левую кнопку мыши и перетащите выбранный документ на значок Microsoft Word, как показано на рис. 3.3. Запустится программа Word, и файл Текет.doc будет автоматически открыт.
Выделите в открывшемся документе Word любой фрагмент текста и нажмите клавиши Ctrl+C. Выделенный текст скопируется в буфер обмена Windows. Закройте Word.
Щелкните на рабочем столе правой кнопкой мыши и выберите в контекстном меню команду Вставить (Paste). На рабочем столе появится значок фрагмента документа, являющийся самостоятельным файлом.
Запустите Word и введите в нем произвольный текст.
Если окно Word развернуто до максимального размера, щелкните в его заголовке на кнопке восстановления размеров.
Примечание
Описанный прием позволяет открывать документы нестандартных для данного приложения типов. Например, двойной щелчок на файле с расширением txt приводит к его открытию в программе Блокнот (Notepad). Но если перетащить значок этого файла на значок Microsoft Word, документ будет открыт в приложении Word.
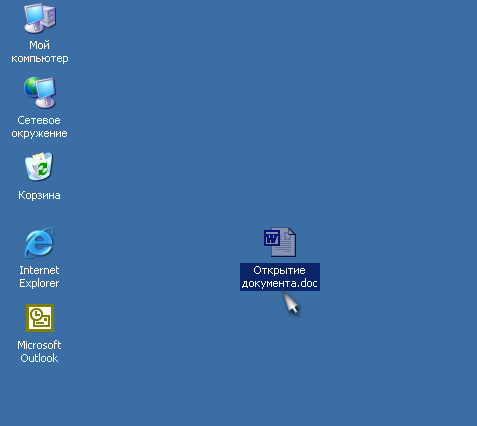
Рис. 3.3. Открытие документа
Переместите окно так, чтобы оно не закрывало значок фрагмента. При необходимости измените размер окна.
Перетащите фрагмент с рабочего стола в документ Word, как показано на рис. 3.4. Содержимое фрагмента добавится в текст Word в точке отпускания кнопки мыши.
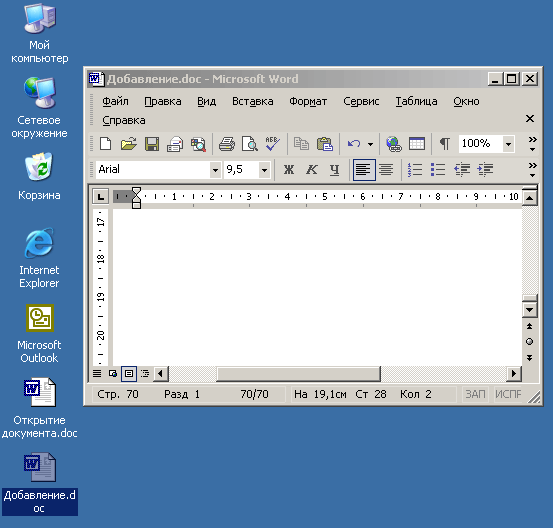
P ис. 3.4. Добавление фрагмента в документ Word
Фрагмент — это обычный файл на жестком диске. Таких файлов может быть сколь угодно много. С их помощью можно организовать подобие буфера обмена Windows с любым количеством фрагментов, хранящихся на .рабочем столе или в другой папке компьютера. По мере необходимости их можно вставлять в документы приложений. Фрагмент может содержать не только текст Word, а объект любой программы, поддерживающей технологию переноса объектов между приложениями.
Примечание
В Office XP имеется встроенный буфер обмена, позволяющий хранить одновременно несколько фрагментов и пользоваться ими во всех приложениях Office. Этот инструмент подробно рассматривается на следующем занятии.
На рабочем столе всегда присутствует значок Корзина (Recycle Bin). После удаления документа с помощью инструментов Windows или в любом 32-разрядном приложении (к которым относятся все модули Office XP) он не исчезает бесследно, а попадает в Корзину. Это позволяет избежать неприятных последствий в случае ошибок.
Примечание
В Корзину не попадают файлы, удаленные 16-разрядными приложениями Windows или программами DOS. Старайтесь пользоваться только 32-разрядными приложениями, которые поддерживают все нововведения Windows, включая Корзину и длинные имена файлов.
Щелкните на значке Текст.с1ос правой кнопкой мыши и выберите в контекстном меню команду Удалить (Delete). Документ исчезнет с рабочего стола.
Чтобы восстановить стертый файл, щелкните на значке Корзина (Recycle Bin). Откроется окно диалога, показанное на рис. 3.5.
Найдите значок документа Текст.с1ос и щелкните на нем правой кнопкой мыши.
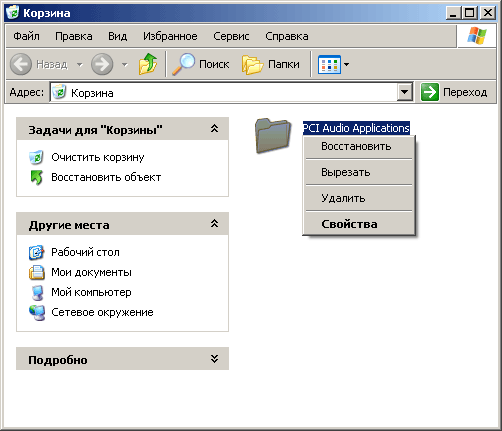
Рис. 3.5. Окно Корзины
Выберите в контекстном меню команду Восстановить (Recover). Удаленный документ вновь появится на прежнем месте.
Примечание
Объем Корзины не безграничен. Если вы случайно удалили важный файл, восстановите его как можно скорее. Когда Корзина переполняется, первыми из нее исчезают файлы, удаленные раньше других.

|

|

|