



|

|

|
Строка главного меню, обычно размещаемая в верхней части окна приложения (рис. 4.1), подобна панели инструментов, все кнопки которой являются раскрывающимися списками команд. Более того, в некоторых панелях инструментов (например, в панели Рисование (Drawing)) появились кнопки, чрезвычайно похожие на списки команд Главного меню.
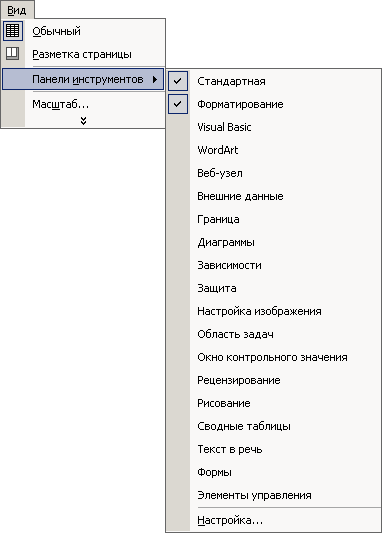
Рис. 4.1. Строка меню и раскрывающиеся списки команд
Однако по традиции строка Главного меню выделяется разработчиками и пользователями. Давайте рассмотрим структуру меню приложений Office.
Запустите Microsoft Excel и щелкните на пункте Вид (View) строки меню программы.
Передвиньте указатель мыши на строку Панели инструментов (Toolbars). Раскроются два вложенных друг в друга списка пунктов, показанных на рис. 4.1. Оформление строк меню различается в зависимости от того, какая операция выполняется выбором конкретного пункта. Ниже перечислены возможные варианты.
Если в правой части пункта меню есть маленький треугольник (строка Панели инструментов (Toolbars) на рис. 4.1), значит, этот пункт раскрывает дополнительное подменю.
Выбор команды, имя которой заканчивается многоточием, например Масштаб... (Zoom...), открывает окно диалога, подобное показанному на рис. 4.2. Окна диалога широко распространены как в Office XP, так и во многих других приложениях Windows. Они позволяют практически безгранично расширять возможности любой программы, предоставляя пользователю возможность ввода самых разнообразных параметров.
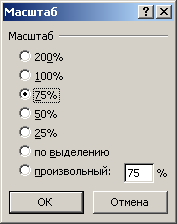
Рис. 4.2. Окно диалога выбора коэффициента масштабирования
Выбор команды без многоточия (пункт Примечания (Comments)) приводит к немедленному исполнению определенной операции.
Некоторые пункты меню (например, Строка формул (formula Bar)) играют роль флажков. При щелчках на них включается соответствующий режим (в данном случае на экране появляется строка формулы), а слева от названия пункта появляется метка. Повторный щелчок на таком пункте отключает режим и убирает метку.
Два верхних пункта меню Вид (View) — Обычный (Normal) и Разметка страницы (Page Break Preview) — являются примером переключателя с несколькими (в данном случае двумя) положениями. Щелкнув на таком пункте, можно выбрать одно из нескольких состояний. Значок в виде . нажатой кнопки показывает, какое состояние является активным.
В правой части названий некоторых команд в качестве подсказки приводится клавиатурная комбинация (например, Ctrl+V для команды Правка > Вставить (Edit > Paste)), с помощью которой можно быстро выполнить данную команду.
Если рядом с именем команды присутствует значок (см. команду Во весь экран (Full Screen)), значит, в одной из панелей инструментов имеется кнопка быстрого выбора этой команды.
Потренируйтесь в раскрытии подменю, выборе тех или иных команд, включении и выключении режимов.
Строку меню, как и панель инструментов, можно перетащить в любое место экрана. Схватите ее мышью за расположенную слева вертикальную черту и перетащите в новое положение. Меню (и панели инструментов) можно переместить к любому краю окна либо разместить в середине окна приложения (рис. 4.3), где оно выглядит как небольшое окно с заголовком.
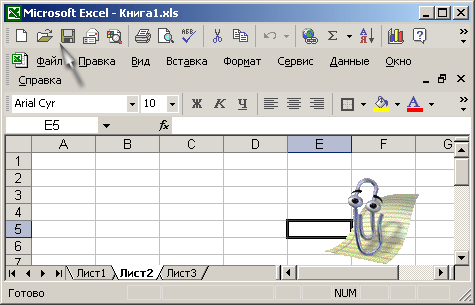
Рис. 4.3. Перестановка меню и панелей инструментов

|

|

|