



|

|

|
Упражнение 2. Панели инструментов
Панели инструментов, как правило, располагаются вдоль верхнего края окна ниже строки меню и содержат значки, щелчки на которых приводят к выполнению тех или иных операций. Как и пункты меню, различные кнопки панелей инструментов ведут себя по-разному.
В программе Excel щелкните на кнопке Создать (New) панели инструментов Стандартная (Standard), и сразу же появится новая электронная таблица.
Щелкните на кнопке Открыть (Open) той же панели инструментов. На этот раз откроется окно диалога, позволяющее найти нужный файл. Поскольку панели инструментов Стандартная (Standard) и Форматирование (formatting) расположены в одной строке, многочисленные кнопки обеих панелей просто не помещаются на экране.
Примечание
Чтобы получить доступ к кнопкам, отсутствующим в данный момент на панели инструментов, щелкните на маленьком треугольнике в правой части панели, и недостающие кнопки появятся в раскрывающейся палитре, как показано на рис. 4.4.
Щелкните на черном треугольнике в правой части панели инструментов Стандартная; (Standard).
Щелкните на кнопке Рисование (Drawing). В нижней части окна появится одноименная панель инструментов. Указанная кнопка играет роль флажка. Повторный щелчок на ней скроет панель Рисование (Drawing). Обратите внимание, что теперь кнопка Рисование (Drawing) переместилась в основную часть панели инструментов.
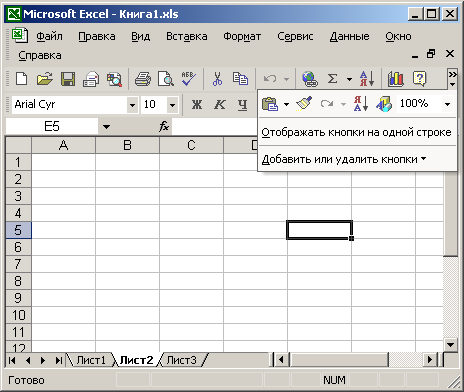
Рис. 4.4. Палитра дополнительных кнопок
Примечание
В Office XP кнопки панелей инструментов ведут себя разумно. Если на экран не помещаются все кнопки, то в панели остаются только те, которыми вы пользуетесь чаще всего. Остальные значки перемещаются в раскрывающуюся палитру дополнительных кнопок. Выбор значка дополнительной палитры возвращает его в основную панель.
Чтобы открыть или скрыть определенную панель инструментов, раскройте меню Вид (View) и укажите на пункт Панели инструментов (Toolbars). В появившемся списке панелей щелкните на имени той, которую нужно отобразить или скрыть.

Рис. 4.5. Список кнопок панели инструментов
Примечание
Список, позволяющий отображать и скрывать панели инструментов, можно вывести на экран простым щелчком правой кнопкой мыши на любой видимой панели инструментов или на строке меню.
Чтобы добавить или убрать кнопку из панели инструментов Форматирование (formatting), щелкните на черном треугольнике в правой части панели.
В раскрывшейся палитре щелкните на кнопке Добавить или удалить кнопки (Add Or Remove Buttons).
В списке, показанном на рис. 4.5, щелкните на названии той кнопки, которую нужно добавить или убрать. Галочки в этом списке стоят напротив тех кнопок, которые в данный момент присутствуют в панели инструментов. Другие панели настраиваются аналогично.
В панели инструментов Рисование (Drawing) щелкните на кнопке Автофигуры (Autoshapes).
Укажите на пункт Линии (Lines). Как видно из рис. 4.6, часть кнопок панелей инструментов позволяет раскрывать вложенные меню, что лишний раз указывает на схожесть панелей инструментов и строки меню приложения.
Некоторые кнопки устроены еще сложнее. Щелкните на кнопке Цвет заливки (Fill Color) панели инструментов Рисование (Drawing). Текущая ячейка немедленно закрасится другим цветом.
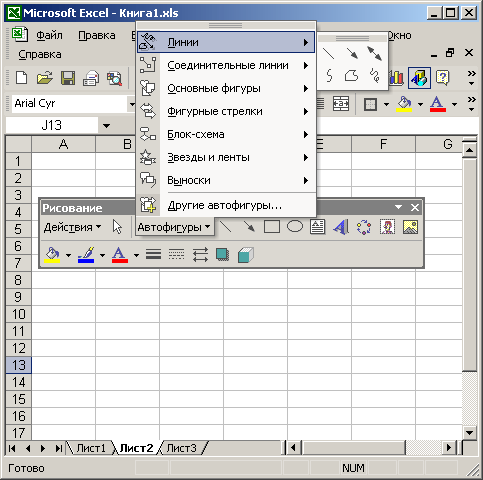
Рис. 4.6. Меню в панели инструментов
Теперь щелкните на стрелке справа от этой кнопки. Раскроется палитра цветных кнопок, позволяющих не только залить ячейку другим цветом, но и изменить цвет, назначаемый щелчком на самой кнопке Цвет заливки (Fill Color). По мере знакомства с Office XP вы обнаружите множество таких сложных кнопок.
Наконец, в панели инструментов могут размещаться раскрывающиеся списки. Щелкните на списке Размер (Font Size) панели инструментов Форматирование (formatting) и выберите значение 20. Теперь вводимые символы будут иметь новый размер.

|

|

|