![]()
![]()
![]()
|
|
|
|
Для начала неплохо бы взглянуть на полное содержание меню Edit (Правка), уж потом подробно, насколько это можно, поговорить о каждой опции.
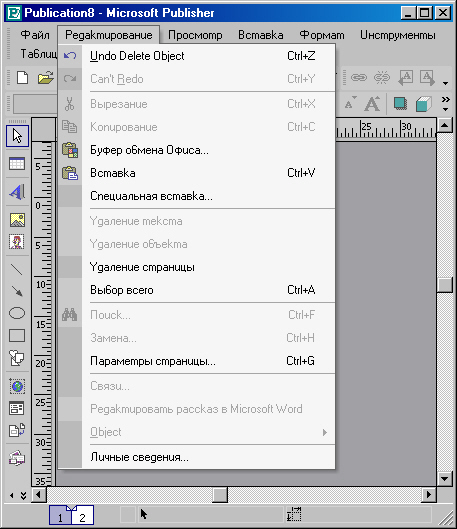
Рис. 1. Командное меню Edit (Правка)
Меню внушительное, немногим меньше, чем меню File. Чтобы почти все опции этого меню (Edit) стали активными, мне пришлось перед тем, как показать вам это меню, создать лишний блок и выбросить его. А также выделить существующий текстовый блок. Иначе вторая группа команд была бы точно неактивной.
Итак, опции меню Правка.
Как и во всех приложениях Windows, первой строкой меню идет Отмена предыдущего действия (отмен в Publisher, как вы помните, всего 20). Команда звучит как Undo (Отменить, Уничтожить). Но в каждом конкретном случае идет уточнение — что именно Отменить: в нашем случае это Отменить Удаление Объекта. Давайте попробуем отменить это удаление, как и предлагает строка меню. Это делать никак не обязательно, просто есть такая возможность. Эта возможность сохранится для вас еще на протяжении девятнадцати функциональных действий, которые вы сможете осуществить в программе Publisher. После двадцать первого действия программа уже не сможет отменить удаление именно этого конкретного объекта, о котором сейчас идет речь. Скомандуем Отменить и взглянем на меню после этого действия:
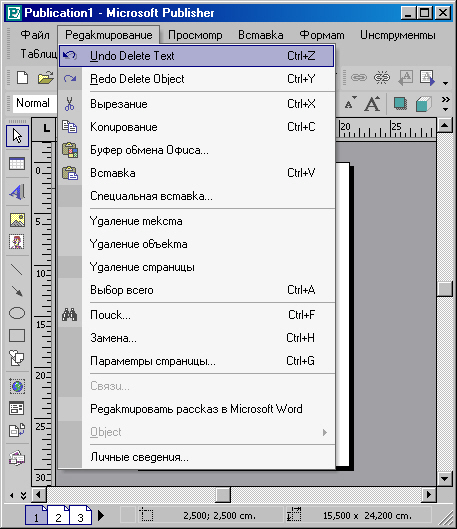
Рис. 2. Отменили Удаление Объекта
Как видите, Publisher тут же предлагает вам Повторить Удаление Объекта (Redo Delete Object). Строка Redo выделена мною с помощью мышки. А в строке Отменить, заметьте, возникла другая запись — Отменить Вставку Текстового Блока — мое предыдущее действие.
Если следовать этим двум командам, можно бесконечно удалять и вставлять этот блок. Потому что команда Redo действует как Отменить Отмену. В некоторых программах, кроме этой команды, существует истинная команда Повторить, которая не затрагивает понятия Отмены Отмены, но здесь этого не нужно, программа легка в пользовании и не засоряет сознание пользователя близкими и едва различимыми между собой опциями.
Идем далее. Вот ниже указанной команды существует группа команд, которая, не будь у нас ничего выделено, была бы неактивной. Это, во-первых, команда Cut (Вырезать). Она символизируется пиктограммой, в которой очень хорошо узнаются обычные ножницы. Она действует, как и все команды подобного содержания во всех виндоусовских приложениях, и уж тем более в приложении, разработанном самой Корпорацией Майкрософт. У нас выделен тот самый Текстовый Блок, который мы обратно вставили с помощью команды Отменить. Вот его и вырежем.
Команда Вырезать вырезает выделенный объект в Буфер Обмена. Вырежем его, этот не нужный нам Текстовый Блок. Затем вызовем другую опцию, которую нам дарит Microsoft, — это Office Clipboard... (Буфер Обмена Офиса...). Как видно из рисунка 3, это Докер Буфера Обмена, в котором есть даже просмотр того что содержит Буфер.
Рис. 3. В Буфере Обмена имеется Текстовый Блок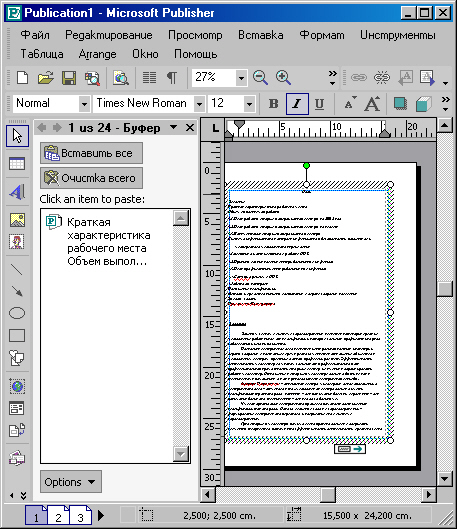
О Докерах мы отдельно, вероятно, говорить не станем, потому что по мере смотрения меню и опций программы нам приходится сталкиваться со всеми Док рами, существующими в Publisher. Мы уже видели несколько Докеров, увидим еще. Здесь ценно то, что впервые по-настоящему, начиная с Office XP, мы можем просматривать содержимое Буфера.
Буфер Обмена настолько важная составляющая Windows, что возникает справедливый вопрос — отчего же прежде мы не имели возможности вмешиваться в Буфер? Когда-то программа AutoCAD включила в свои опции интересную команду — Очистить Буфер Обмена. Понятно, зачем. Ведь, единожды вставив что-нибудь из Буфера, вы бы хотели, чтоб в дальнейшем в буфере не содержалось ничего. Не для того, чтобы освободить место для последующих копирований и вырезании в Буфер, а ради того, чтобы освободить оперативную память вашего ПК, которая занята не только тем, что она работает вместе с вами, держа «в голове» несколько программ и доставая по необходимости с жесткого диска все, что вам заблагорассудится, но и постоянно помнит содержимое буфера, о котором давно пора забыть, ибо вам оно не нужно. Я уже говорил, как уничтожал содержимое Буфера до того, как были изобретены опции очистки или просмотра Буфера. Я копировал в Буфер какую-нибудь запятую, и вместо громадного рисунка в несколько мегабайт Буфер помнил одну лишь запятую.
Майкрософт разделила Буфер сначала на двенадцать ячеек, это было замечательное изобретение (Офис 2000). Теперь она поделила Буфер Обмена уже на двадцать четыре ячейки. Соответственно возникла потребность просматривать содержимое.
Просмотр содержимого Буфера — тоже не изобретение Майкрософт. Фирма Quark в программе QuarkXPress уже применяла опцию просмотра содержимого. А Корпорация Corel давным-давно изобрела Докер — дополнительное окно программы, существующее рядом с Рабочим окном. Из Докера можно осуществлять работу, при этом наблюдая результаты ее. Правда, в CorelDRAW, где появился Докер впервые, этот Докер, как и прежний Свиток, можно свернуть, сдвинуть на новое место и т. д. Докеры Microsoft Office устанавливаются незыблемо, их можно лишь расширять. В Word это делается влево, поскольку Докер располагается справа от Рабочего окна, а в Publisher можно таким же образом расширять Докер вправо, ибо он существует в левой части экрана.
Есть еще одна незыблемость Windows: Докер можно расширить лишь до середины экрана. Как бы вы ни старались сдвинуть их дальше середины, границы Докера останутся на месте.
Но обеспечить Докер гиперссылками — это уже чистое изобретение Microsoft. И просмотр в Докере Буфера Обмена происходит мгновенный: не успели вы скопировать объект (особенно важно для изображений), как он тут же в миниатюре появляется в списке Докера Обмена, в окне просмотра. Даже не в окне: Докер содержит деление на ячейки, и изображение (или текст) появляется в области очередной ячейки.
Еще одно изобретение Windows ХР и Офиса ХР: последнее копирование появляется в ячейке, расположенной в списке первой, то есть в верхней ячейке, как самое насущное.
Обратимся к этой ячейке и посмотрим, что там происходит в Докере.
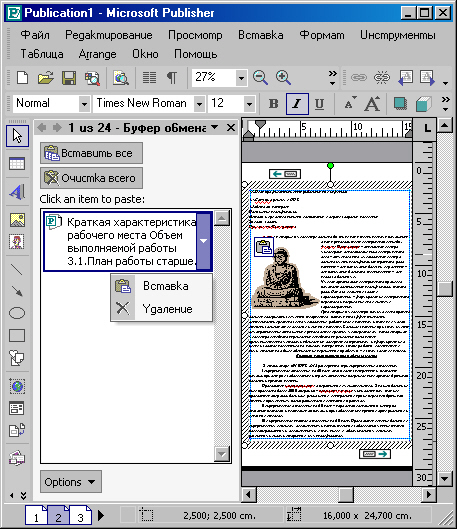
Рис. 4. Открыли меню ячейки Буфера
Если щелкнуть по стрелочке в правой части области Ячейки, то выскочит н большое меню из двух команд. Это команды Paste (Вставить) и Delete (Удалить Таким образом можно либо вставить в документ что-то из той или иной ячейки или уд лить из ячейки переставшую быть нужной информацию.
Если же вам необходимо очистить весь Буфер или вставить все из этого Буфера ( примеру, у вас собрано 24 главы романа, и осталось только вставить их в документ (ил публикацию), то к вашим услугам основное меню Докера. Оно выражено не в форм меню, а в форме небольшой панельки, существующей прямо под Строкой заголовке Докера Clipboard. Это две кнопки — Paste All и Clear All. Первое означает — Вставить Все, второе — Очистить Все.
Нам уже не нужен в буфере тот самый Текстовый Блок, который мы вырезали. Скомандуем Очистить Все. И получаем пустой Буфер с такой вот записью:
Рис. 5. Буфер чист! Программа сообщает нам, что Буфер Обмена чист. Истинное содержание длинного
сообщения такое: «Буфер обмена
пуст. Выполните копирование или удаление в буфер для сбора объектов». Рассмотрим еще и кнопку в самом низу Докера. Это кнопка Параметры (Options). Нам откроется
меню: Рис. 6. Меню под кнопкой
Параметры В этом меню — четыре опции.
Это — Show Office Clipboard Automatical
(Показывать Буфер Обмена Офиса Автоматически), Collect Wit hoi Showing Office
Clipboard (Собирать данные без Показа Буфера Обмен Офиса), Show Office Clipboard
Icon on Taskbar (Показывать Иконку Буфер Обмена Офиса на Панели задач) и Show
Status Near Taskbar When Copyin (Показывать Состояние около Панели Задач при
Копировании, или — больше по-русски: Показывать процесс копирования в Строке
состояния). Из перечисленных опций, сами видите, флажки стоят против трех. Вторая (без
показа Буфера) имеется в виду в качестве возможной, но по умолчанию предусматривается показ. С легким сердцем закрываем Докер Буфера Обмена и идем дальше. Мы остановились на команде Cut (Вырезать) и рассмотрели ее весьма подробно
Попутно же коснулись команды Вставка из Буфера и самого Докера Буфера Обмена
Теперь бегло можно сказать о команде Копировать (Сору). С помощью этой команда
выделенные данные тоже попадают в Буфер, но с того поля, где они взяты, не
исчезают. Только и отличие от команды Вырезать. Вставка (Paste) соответственно вставляет из Буфера содержимое в ту точку,
которую вы прежде, чем выполнить эту команду, обозначили курсором. Как правило,
это текст вставляется таким способом. В программах QuarkXPress и PageMaker текст
вставляется примерно так же, а вот с рисунками там сложнее. Хотя для того, чтоб
рисунок имел незыблемую привязку, и в той, и в другой программе вставляют
изображения в режиме Теста. В PageMaker этот способ используется реже, в Кварке
— чаще. Здесь этот способ привязки программой Publisher рассматривается как
несущественный. Попробуем вставить рисунок — хотя бы тот же знакомый нам по прежним главам и
по обложке книге портрет девочки. Сделаем это не через Фрейм Изображения (мы до
этой вставки еще дойдем), а через буфер, скопировав туда фото в программе
Фотошоп, а потом в текстовом режиме скомандовав Paste. И вот что получается: Как видите, размер изображения «сориентировался» под кегль шрифта, в котором
пульсировал курсор. Соответственно мы получили не большую фотографию, а фото
размером с парочку букв, да и то по ширине. Обратите внимание: мы просматриваем
страницу в масштабе 400%! Так что вставка изображений в Publisher должна осуществляться через опцию
Вставки Изображения. Но это рассмотрим позже, а пока идем дальше.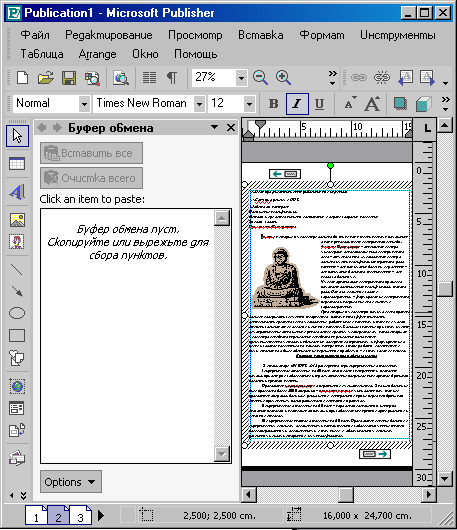
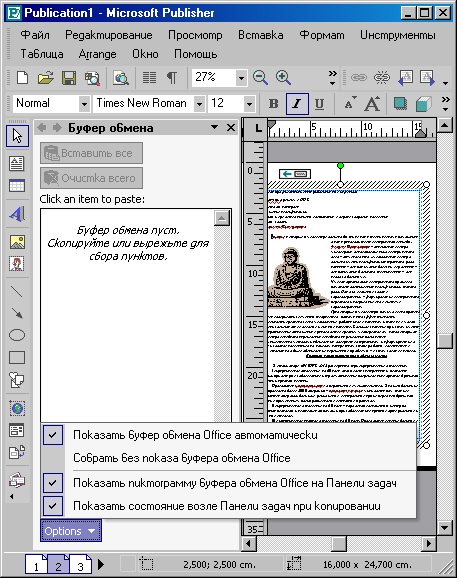
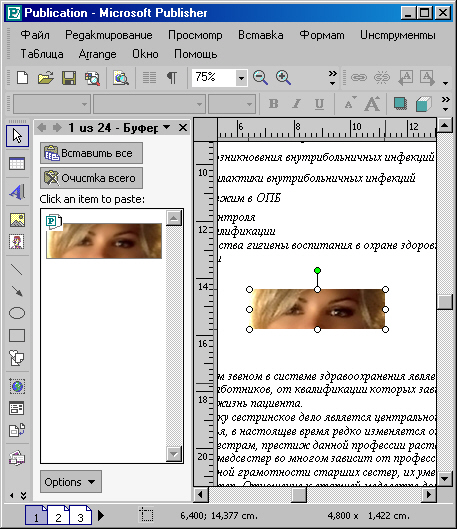
Рис. 7. Вставка изображения в текстовом режиме
Следующая опция Paste Special... (Специальная Вставка). Чем она отличается от простой вставки, осуществляемой командой Paste? Тем, что при этой вставке обязательно учитывается, в каком именно формате происходит вставка содержимого.
Взглянем на рисунок 8. Здесь показан диалог, вызванный опцией Специальная Вставка.
В окне перечислен список форматов, которые можно придать изображению того же портрета» содержащегося в Буфере. Наиболее предпочтительный для программы отмечен по умолчанию строкой выделения.
Это — просто Picture. Именно в таком виде и хочет Publisher вставить в публикацию изображение из Буфера.
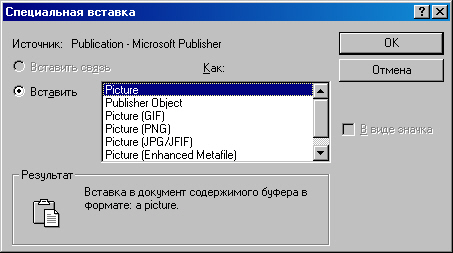
Рис. 8. Диалог Специальная Вставка
Для чего программе необходимо учитывать формат вставки?
Для того, чтобы между рисунком и программой, в которой он порожден, оставалась связь.
Это необходимо для редактирования рисунка прямо из верстальной программы: двойной щелчок на изображении, вставленном в конкретном формате, вызовет появление программы-родителя, в которой изображение будет корректироваться.
Надо учесть одну существенную деталь относительно того, как программа ведет себя в отношении вставок адобовских рисунков — кстати, независимо от того, рожден рисунок в Фотошопе или в иной фотопрограмме. Чаще всего вставляются картинки формата TIFF. Верстальная программа понимает лишь то приложение, в котором рисунок открывался, пока не попал в Буфер. Так вот: неадаптированный под ХР Photoshop Паблишер понимать не хочет. И потому по умолчанию предлагается вставка Picture, понимаемая и любимая ХР.
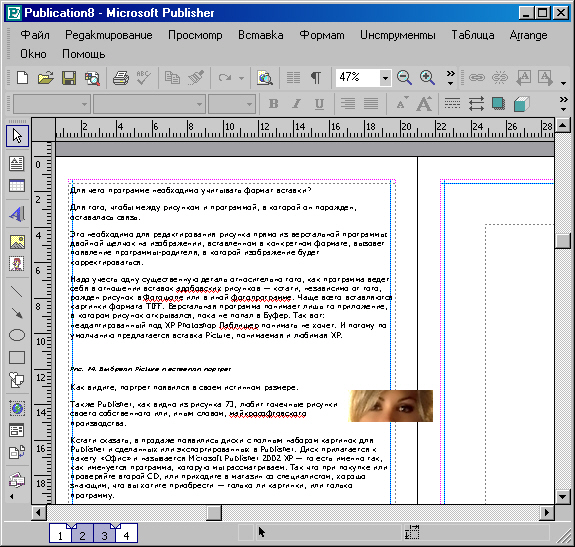
Рис. 9. Выбрали Picture и вставили портрет
Как видите, портрет появился в своем истинном размере.
Также Publisher, как видно из рисунка 8, любит точечные рисунки своего собственного или, иным словом, майкрософтовского производства.
|
|
|
|