![]()
![]()
![]()
|
|
|
|
Кстати сказать, в продаже появились диски с полным набором картинок для Publisher и сделанных или экспортированных в Publisher. Диск прилагается к пакету «Офис» и называется Microsoft Publisher 2002 ХР — то есть именно так, как именуется программа, которую мы рассматриваем. Так что при покупке или проверяйте второй CD, или приходите в магазин со специалистом, хорошо знающим, что вы хотите приобрести — только ли картинки, или только программу.
Ну, со Специальной Вставкой тоже более-менее все ясно. Смотрим, что нас ждет дальше в этом меню.
На рисунке 10 вы видите то же меню Edit с активной строкой Delete Text (Удалить Текст).
Строка стала активной после того, как я выделил текст на странице публикации. Также активны Delete Object (Удалить Объект) и Delete Page... (Удалить Страницу...).
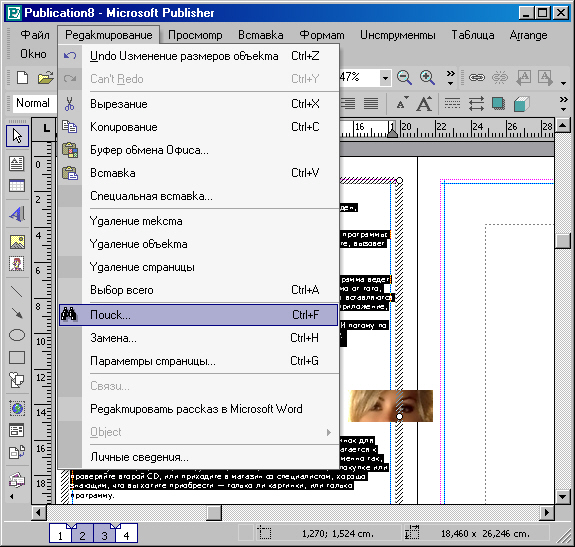
Рис. 10. Меню Edit при выделенном тексте
В общем-то, понятно, что такое Удалить Текст и Удалить Объект.
В качестве Объекта в этом случае, насколько нам понятно, фигурирует Текстовый Блок, который выделен вместе с частью текста.
При этом тот текст, который заполняет удаляемый текстовый Блок, не исчезает: он перемещается в следующий за удаленным Текстовый Блок.
А вот место на странице останется пустым.
С этим мы разберемся позже, а пока посмотрим все же, что такое Удалить Страницу....
Очень часто в процессе работы некоторые страницы остаются лишними (по разным причинам), и от них следовало бы избавиться. Манипуляции со страницами существуют в других верстальных программах, и там эти опции универсальны, особенно в QuarkXPress. А здесь?
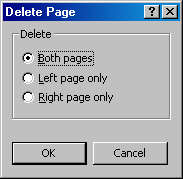
Рис. 11. Диалог Удаления Страницы
Выбрав опцию Удалить Страницу..., мы получим небольшой диалог, в котором есть три варианта выбора страницы. Первый — Both pages (Обе страницы), второй — Left page only (Только левую страницу), и третий — Right page only (Только правую страницу).
Выберем, к примеру, Только правую.
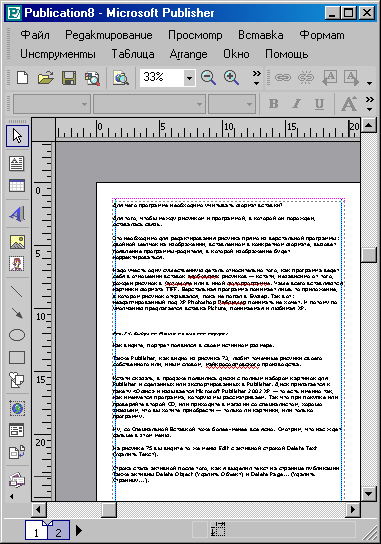
Рис. 12. Правая страница удалена
Теперь взглянем, сохранился ли сам текст, который содержался на правой странице публикации (правые страницы — нечетные, это была третья). В Навигаторе страниц мы видим, что страниц у нас теперь всего две.
Для того, чтобы проверить, есть ли текст далее того, что содержит текстовый фрейм, растянем его (фрейм) вниз, используя стрелку изменения размеров Блока (только нижнюю).
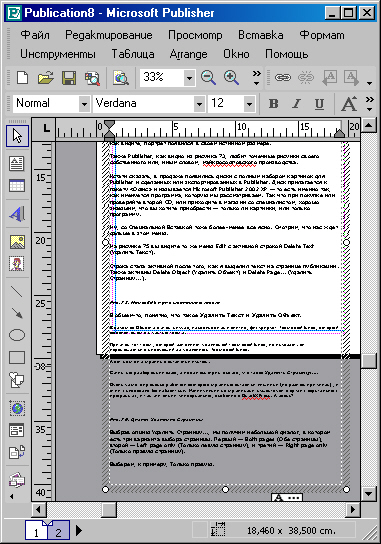
Рис. 13. Растянули блок и видим, что текст существует
Из рисунка 13 ясно, что текст никуда не делся, он существует, просто нет страницы, на которой бы он «культурно» разместился.
Из этого удаления можно сделать вывод, что Publisher, в отличие от PageMaker, не запрашивает, удалять ли вместе со страницей и ее содержимое. Программа по умолчанию оставляет вам лично разбираться с тем, что вы станете делать с содержимым, то есть с оставшимся текстом. Значит, для полного удаления страницы с текстом придется выделить сначала текст и удалить его, а потом уж удалять страницу. Или, если уж страница удалена, растянуть блок, выделить ненужную часть текста и удалить ее, а потом размеры блока вернуть на место.
Или если текст остается необходимым, следует выбрать другую страницу (если она есть) или вставить ее (если ее нет) и, построив на ней Текстовый Блок, задать Связывание существующего блока с новым, и во время назначения Связывания текст преспокойно ляжет в новый Текстовый Блок. Как произошло у меня после назначения удаления страницы. Результат мы видим на рисунке 14. Но о процессе, как это сделать, будет рассказано позднее, когда мы станем рассматривать процесс вставки
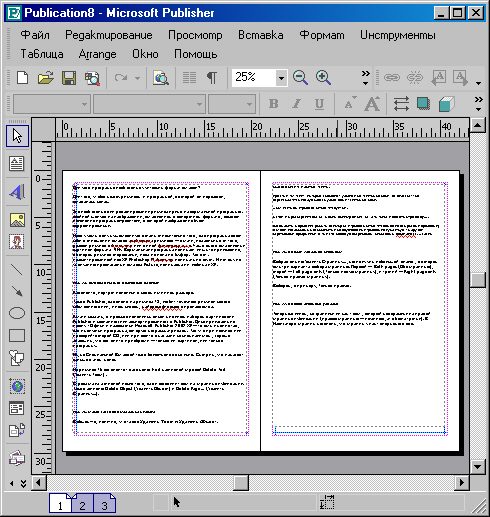
Рис. 14. Вставили страницу и Связали Блок с Блоком
А пока идем дальше по меню Edit.
Следующая опция — Select All (Выделить Все). Имея разворот страниц (как у нас, вторую и третью), вы этой командой выделите и ту, и другую. Но не больше! Опция не работает на всю публикацию и выделяет лишь то, что видно на экране (независимо от масштаба, конечно). Как в PageMaker, программа видит лишь то, что лежит на Монтажном столе. Остальные страницы (последующие, если они есть) лежат ниже этого разворота и перекрываются им. А те, что предшествуют этому развороту, находятся как бы у пользователя за спиной. Виртуально их здесь, в Рабочем поле, нет. Нет нигде, кроме... Навигатора страниц. Там они существуют, и потому их всегда можно вызвать на экран монитора.
Чтоб доказать именно такой порядок существования страниц в программ Publisher, захватим мышкой текстовый блок со страницы номер 3 и отнесем его на право, за пределы страницы. Вы это видите на рисунке 15.
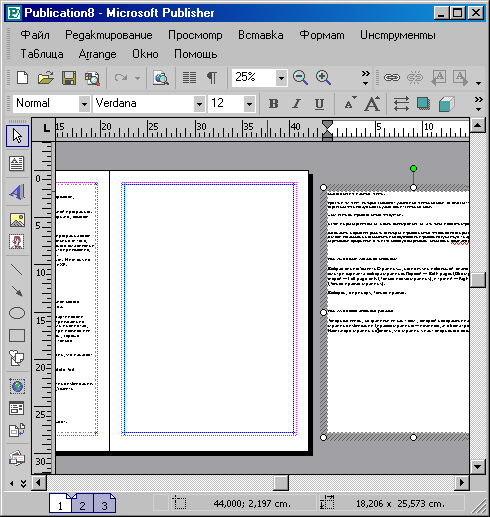
Рис. 15. Текстовый блок вместе с содержимым сдвинут в сторону, на Монтажный стол
Сдвинули текстовый блок и можем, как в PageMaker, надолго забыть о нем. Зато когда блок понадобится, не надо его разыскивать ни по директориям, ни по папкам.
Есть непременное условие: сдвинутый на Монтажный стол блок должен целиком на нем находиться, ни одним краешком не касаясь страницы, с которой сюда попал. Иначе будет вам не виден, продолжая как бы пребывать на прежнем своем месте.
Теперь откроем совсем другую страницу (у нас такая всего одна — первая). И увидим (рис. 81), что наш текстовый блок с текстом преспокойно лежит на Монтажном столе как раз рядом с правой страницей, нечетной, то есть первой.
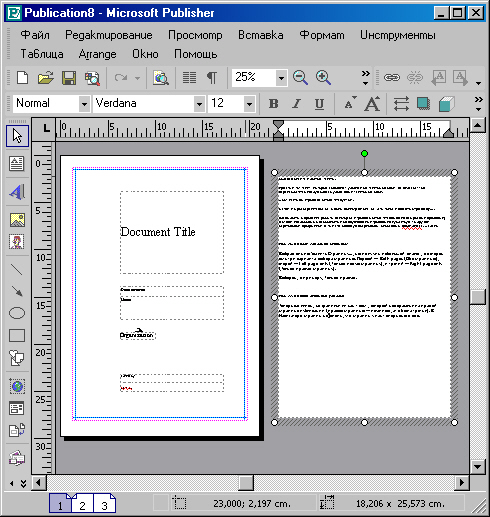
Рис. 16. Текстовый блок остался на Монтажном столе, и он видим
Чтобы сделать видимым содержание того или иного блока (в том числе и блока изображения), можно вынести его на Монтажный стол, откуда удобно потом перемещать блок в нужную нам точку. Это чаще всего касается верстки, и в частности — газетной, когда приходится в процессе работы менять местами материалы.
Запомним это обстоятельство и пойдем дальше.
Следующая группа команд — Найти..., Заменить... и Перейти на Страницу... (Find..., Replace... и Go to Page...). Это известная нам троица, которая во многих программах имеет место быть. А уж в Офисе — и подавно. Она ведь знакома нам, в основном, по программе Word, в которой чаще всего работают пользователи. Там, если вы помните, все эти три команду собраны в один диалог и участвуют в нем в качестве вкладок.
Здесь не так. Вот команда Find... (Найти) — она вызвала следующий диалог:
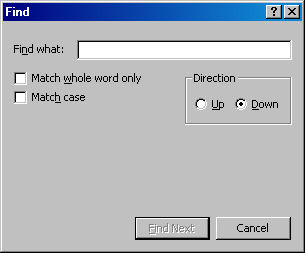
Рис. 17. Диалог Find...
В верхнем поле ввода по имени Find What: (Что найти:) вы вписываете слов или осмысленную группу слов, которые необходимо найти в текущем докумея При этом, вписав искомое, вы должны назначить поиску некоторые условия, соде жащиеся здесь же, в диалоге. Флажок по умолчанию стоит в строке Down (Ниже) поле Direction (Путь). Это означает, что программа станет искать слово или словосочетание в последующем тексте. Можно установить флажок в строчке Up (Вьн Вверх). Тогда она будет искать в предыдущем.
Две строки без флажков предлагают или пользоваться этими указаниями, нет. Посмотрим, что это такое. Первая строка — это Match whole word onl; (Соответствие только по целому слову), вторая строка — Match cas (Соответствие случайное).
Именно при назначении флажка на вторую опцию я и нашел только что слов «ключ» в слове... «заключительный». Такой поиск тоже бывает иногда полезным.
Посмотрим на команду Replace... (Заменить...), но заменять ничего не станем. Нам важно взглянуть на диалог.
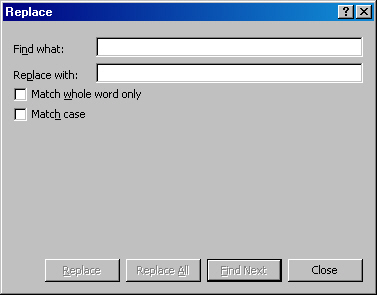
Рис. 18. Диалог Replace...
Если быть честным, я подшутил и записал предполагаемую замену слову «ключ», которое выскочило в этом диалоге из диалога прошлого (Найти...). Значит, все-таки общий абрис у этих вкладок остался, хотя и выступают они теперь почти самостоятельными диалоговыми окнами. Назначения, как вы видите, остались те же, что и в прошлом диалоге. А кнопки — Заменить и Заменить Все — также знакомы пользователям, которые наверняка работали с этими опциями.
Последняя из этой серии команда — команда Go to Page... (Перейти на Страницу...). Откроем и этот диалог.
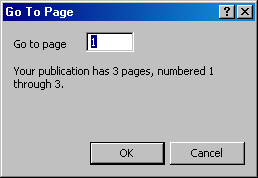
Рис. 19. Диалог Go to Page...
В поле ввода необходимо ввести номер страницы, на которую нужно перейти. Программа умна и сама написала предположительный номер (2), объясняя мне: «Your publication has 3 pages, numbered 1 through 3» (В вашей публикации З страницы, нумерация начиная с 1 по 3).
Ну, на вторую страничку как-то неудобно переходить — она и так у нас перед! глазами. Перейдем на первую? Вписываем в диалог цифру 1 и — переходим. Уж не; стану приводить этот смешной пример в качестве иллюстрации. Поверьте на слово: Publisher работает как часы.
Следующая опция — Links... (Связи...). К сожалению (а вообще-то к счастью), у нас нет никаких связанных файлов внутри нашей публикации, и эту опцию придется пропустить.
Чем хороша верстальная программа Publisher, — это еще тем, что она напрямую (через Офис) связана с программой Word. К примеру, то, что к нам в документ пришло из шаблонного решения (вы помните — титульный лист), вполне может редактироваться в Microsoft Word. С этим приложением связь прямая и отдельно не устанавливается, а просто существует по умолчанию. Вот и опция Edit Story in Microsoft Word (Редактирование Материала в Microsoft Word). Выделенный текст с именем публикации на титульном листе, поверьте, никак больше не исправляется, как с использованием только этой команды. Тут же открывается Word, и в нем текст доступен редактированию. Когда вы написали вместо Document Title что-то более для вас подходящее, достаточно лишь закрыть этот временный вордовский документ, и имя титула — уже на первой странице вашей публикации. Как у меня на рисунке 20.
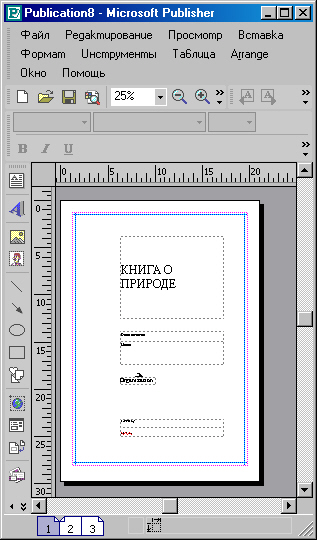
Рис. 20. Титул теперь настоящий
Ничего не смогу сказать об опции Object (Объект) и ее подменю, потому что она сейчас неактивна. Надеюсь, что опция станет активной в процессе наших занятий с программой Publisher, и мы сумеем рассмотреть ее.
Осталась всего одна строка — Personal Information... (Индивидуальная Информация...). Она должна вынести на экран диалоговое окно.
Вы видите этот диалог на рисунке 21.
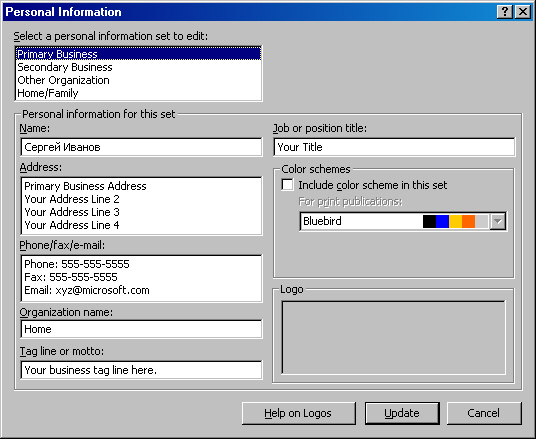
Рис. 21. Теперь вы все про меня знаете...
Комментировать этого ничего не стану. Просто констатирую: меню Edit, (Правка, Редактирование) подошло к концу. Стали мы немного больше знать о программе? Безусловно. Тогда идем к следующему меню.
|
|
|
|