![]()
![]()
![]()
|
|
|
|
От меню View (Вид) в любой программе очень многое зависит. Даже самочувствие пользователя. Я, например, очень не люблю работать с документом, который не разбит на страницы. В Word этот вид представления документа на экране носит странное имя Обычный. Обычный для MS-DOS, что ли? Когда нет разбивок ни на строчки, ни на страницы?.. Сплошная «кишка» меня не устраивает.
Подход к Виду в программе Publisher несколько иной — он более конкретный, более функциональный. Понятное дело: программа-то для верстки!
Взглянем на само меню, охватим его взглядом:
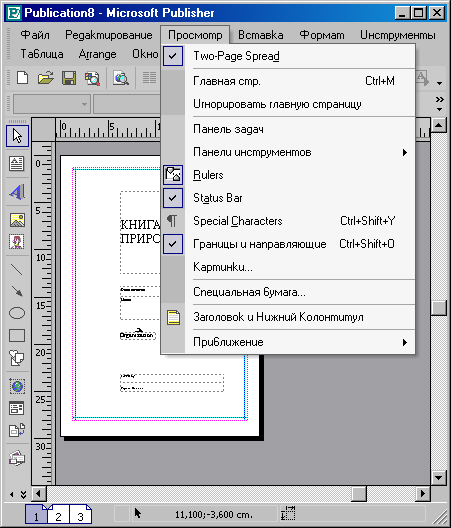
Рис. 1. Командное меню View (Вид)
Теперь посмотрим, что это такое. Посмотрим поближе.
Первая строка: Two-Page Spread (Двухстраничный Разворот). Против этой строки стоит флажок. И правильно: мы назначили именно книжный разворот. В этом можно наглядно убедиться: на экране присутствуют сразу две страницы — вторая и третья. А первая всего одна лишь по той причине, что книга всегда начинается с нечетной страницы.
Вторая, и важнейшая, опция — это Master Page (Мастер-Страница). Это тот самый незыблемый для документа шаблон, который определяет лицо всей книги.
Если, к примеру, поместить на Страницу-Мастер какую-то картинку, она непременно отпечатается сразу на всех страницах публикации. Мастер-Страницу мы видим на рисунке 2.
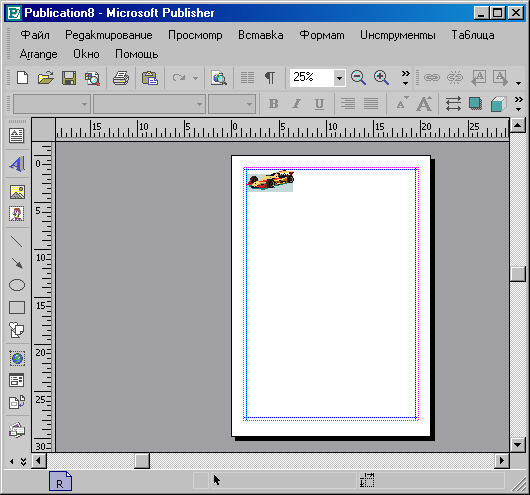
Рис. 2. Мастер-Страница Publisher
Она была пуста. Я поместил на нее первую попавшуюся картинку, чтоб засвидетельствовать, что шаблон «держит» на себе всю публикацию. Поместил я изображение автомобиля. Смотри что произошло на рабочих страницах.
А произошло то, что и ожидалось: на каждой странице появилось изображение автомобиля. В том самом уголке, в который я его поместил. Текстовые фреймы сам сдвинул правее этого изображения, чтоб авто не закрывало текста. Наперед кто захочет что-то подобное проделать с полосой газеты или книги (журнала), дует знать, что непосредственно на рабочей странице не подредактируешь изображения, которые «сидят» в Мастер-Странице. Поэтому учитывайте при верстке эти обстоятельства.
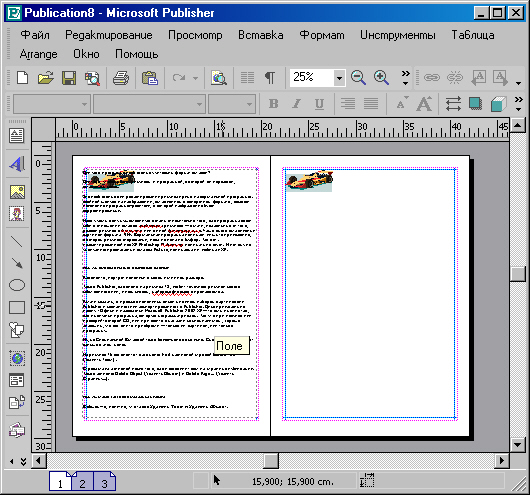
Рис. 3. Автомобиль на всех страницах
Вот он, автомобиль, проявился везде. Автомобиль есть, — не хватает только скрипки и собаки Кляксы.
На шаблоне Мастер-Страницы назначаются номера страниц, колонтитулы, прочие общие для всех страниц решения. Пользуйтесь.
Следующая опция весьма интересна. Ее нет ни в Кварке, ни в PageMaker. Это опция Ignore Master Page (Игнорировать Мастер-Страницу). На рисунке 4 вы видите диалог, который появляется, когда мы ставим флажок против этой опции. Кстати, «ставить флажок» не получается: он появляется автоматически — сразу после того, как мы щелкнули на строке (при этом меню закрывается, и флажок можно разглядеть лишь при следующем открытии меню).
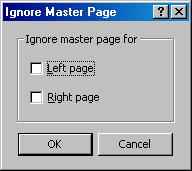
Рис. 4. Диалог Ignore Master Page
Нам предлагается выбрать — для каких именно страниц Игнорировать Мастер-Страницу — для левых или для правых? Можно не ставить никаких флажков, можно и поставить, если есть такая необходимость или обусловленное какими-то причинами подобное решение. То есть поле для деятельности программа обеспечивает.
Еще трудно сказать, сила ли в этой опции или слабость. Ведь, к примеру, Шаблон в PageMaker — он двойной, и назначения в нем делаются отдельно для левой для правой страницы. А здесь, получается, если у меня отличаются колонтитулы левой и правой страницы, придется публикацию запоминать дважды — то есть! иметь две совершенно идентичных верстки: одну — для четных, другую — для нечетных страниц. И печатать соответственно из первого варианта — четные, а из второго — нечетные страницы, а уж потом их складывать по результату печати одни вперемежку с другими... До конца в этой позиции я пока не разобрался.
Идем дальше. Следующая опция Task Pane (Панорама Задач).
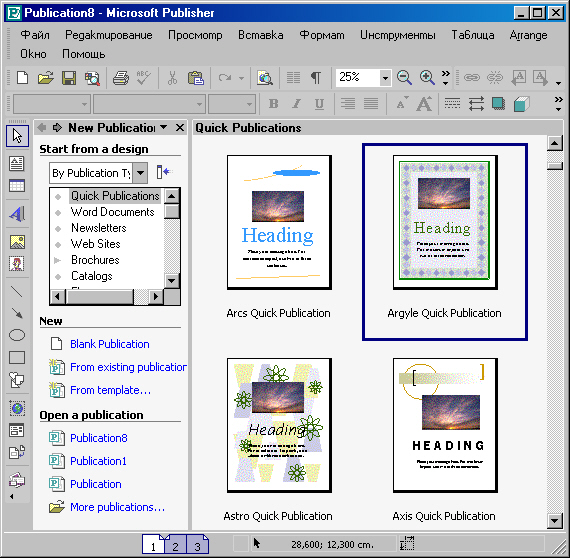
Рис. 5. А это — Task Pane
Оказывается, щелчком на этой опции мы открываем Окно номер 1 Publisher. Здесь в разделе Quick Publication (Быстрая, Готовая Публикация) мы сможем выбрать близкую к желаемой публикацию и взять ее, к примеру, за основу.
Самое верхнее поле Докера, уже вполне знакомого нам, говорит: «Start from a design:», то есть «Начать с оформления:», и в окошке поля ввода или лучше в поле списка предлагается три варианта:
1. By Publication Type (типовой публикации);
2. By Design Sets (дизайна, формы) и
3. By Blank Publications (бланка
публикации). Второй пункт под вопросом. Возможно, там имеется в виду не просто
декорация вашей работы, а непосредственно оформление интернетовской странички
(хотя тогда присутствовало бы слово Web). Ну, неважно, разберемся.
Кстати, справа от поля списка есть замечательная гиперссылка в виде значка с упирающейся в него стрелкой, и когда мы подводим туда курсор, который, как в Интернете, тут же приобретает вид оттопыренного пальчика, готового нажать на эту «кнопку», всплывает подсказка о том, что именно скрывается за гиперссылкой:
«Hides Publication Gallery» (скрыто поле публикации). Но едва мы щелкнем по » тем самым пальчиком, на рабочем поле программы появляется пустая первая стр ница вашей новой публикации, а кнопка-гиперссылка превращается в страничку стрелкой, направленной в сторону рабочего поля. Теперь стрелка и кнопка именяются как «Shows Publication Gallery» (показано, открыто поле публикации).
Но нам не надо открывать никакой новой публикации, дай Бог со старой справиться. Однако сейчас есть хорошая возможность в перечислительном ключе, галопом по Европам разобраться с этим Докером, одним из самых насыщенных.
А здесь должны скрываться богатые возможности для истинного полета фантазии.
Рассмотрим меню, открывшееся при щелчке на стрелке вниз, расположенно справа в строке заголовка докера, имя которого New Publication.
Однако прежде чем его разглядеть по-хорошему, пробежимся взглядом по рабе чему пространству программы. В правом окне навигатора мы видим заголовок «Quick Publications» («Готовые публикации», или что-то близкое по духу). Он вполне соответствует начальной записи в том большом списке, который идет ниже списка «С чего начать?».
Но вот опции меню на рисунке 92: New Publication (Новая публикация, Создать) Clipboard (Буфер обмена), Insert Clip Art (Вставка картинки, клипа), Quid) Publication Options (Опции готовых публикаций), Publication Designs (Диза публикаций), Color Schemes (Цветовые схемы), Font Schemes (Схемы шрифтов), — скорее всего, должно звучать примерно так: Палитры цветов, Палитры шрифтов, — если уж это верстальная программа, то тут уместны палитры, как извечно принято Styles and formatting (Стили и форматирование) и Mail Merge (Почтовый ящик).
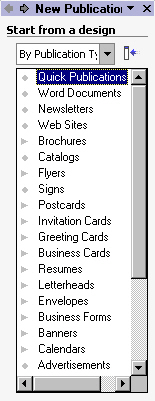
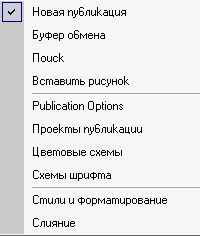
Рис. 6. Меню Докеров (Областей Задач)
Все опции — имена Докеров, которые возможно открыть из этого меню. Из опций меню Докеров активны лишь те, которых в данную минуту может касаться вид рабочего пространства. Открытая страница документа дает возможность пользоваться всеми докерами, как на рисунке 6 они все активны. Но когда в рабочем пространстве находятся только шаблоны готовых публикаций (Quick Publication), активны лишь первые три опции. Это имейте в виду и не впадайте в таких случаях в панику.
Но мы уже щелкнули на гиперссылке Докера, которая скрывала рабочее поле публикации, и это рабочее поле Новая публикация открылось. В нем наша пустая страница — без текста, без картинок и без номера страницы.
Но вернемся к нашей публикации, потому что пока нет смысла открывать новую.
Кстати, если речь зашла о нумерации страниц. В этом приложении номера страниц устанавливаются так же, как и в программе Word. В меню «Вставка» (Insert) выбирается Page Numbers... и в диалоге назначается, в каком месте будет номер страницы.
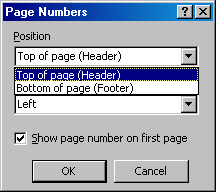
Рис. 7. Диалог Нумерации страниц
Кстати, в отличие от других верстальных программ, здесь используется имущество «Ворда»: если помните, в Word при назначении номера стран можно отменить номер на первой странице (как правило, в книге или даже те на первой полосе номер не ставится — и там, и там первая полоса посвящена титулу, так что нумеровать эту полосу излишне). Вторая страница точно так же вполне обходится без номера, потому что на ней сообщаются (в книге) выходные данные, ставятся копирайты (©), имена художников, аннотации и прочие дежурные материалы, в том числе государственное и международное кодирование (ББК, УДК, ISBN). Фактически только с третьей полосы для полиграфии нумеруются публикации. Но программа-приложение на второй странице, как вы понимаете, номер вам все равно проставит... Что ж делать-то?
А делать вот что. Как и в других верстальных программах, здесь мы тоже нарисуем прямоугольник, который своими размерами (они очень небольшие) перекрыл бы но страницы, а линии прямоугольника назначим или бесцветные, или белые. Ни но» страницы не станет, ни перекрытия (самого прямоугольника или квадрата).
Но это я забежал вперед. Идем далее. Правда, теперь уж договорим о нумерации страниц. В диалоге Нумерация страниц в верхнем поле выбирается месте положение номера страницы — вверху (Header) или внизу (Footer). Это видно на рисунке 7. К тому же, на рис. 8 вы сможете увидеть, что в нижнем поле диалога выбирается местоположение номера страницы по горизонтали — слева, справа или центру. Переводить не стану — кто ж не знает английских терминов: Left — «попер< Right — «послезавтра»; и Center — «от забора и до пяти вечера»? Всем, конечно, становится понятно...
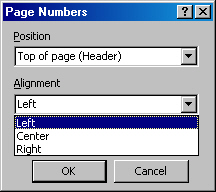
Рис. 8. Можно выбрать местоположение номера страницы
Таким образом выбираем правильное расположение номера страницы на самой странице и идем дальше.
Вернемся все-таки в то меню, о котором шла речь, в меню Вид.
Следующая опция — Toolbars (Панели Инструментов) со своим подменю. Вы видите это подменю на рисунке 9.
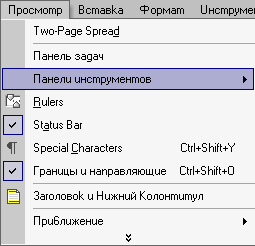
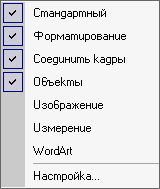
Рис. 9. Меню View, подменю Toolbars
В этом подменю нам многое знакомо. Во-первых, флажки стоят перед строками с незыблемыми для данного приложения панелями — Стандартная, Форматирование, Связывание Фреймов и Панель Инструментов (Объекты). Во-вторых, нам обязательно пригодится для верстки Палитра Размеров (так она зовется в QuarkXPress) или, как я ее называю, Палитра Реквизитов (Measurement). Важна Палитра 3D Settings (3D Назначения). . Палитра вызывается или с Панели Управления, когда мы назначаем Перспективу какой-то примитивной фигуре, или из меню View, как это мы сейчас сделали, или из контекстного меню при щелчке второй кнопкой на свободном поле Панели управлении
Интересно рассмотреть действие кнопок-опций этой панельки, но мы оставим на конец главы, а пока посмотрим, что еще скрылось от нашего внимания.
Панель (Палитру) Measurement (Размеры) мы видели, поэтому пропустил опцию и обратимся к другой — Picture (Изображение).
![]()
Рис. 10. Палитра Picture (Изображение)
Когда мы коснемся изображения, эта панель нам пригодится. Еще увидим ее. А посмотрим на Панель Назначения Тени (Shadow Setting),
И знакомая нам панель Вставки Объектов WordArt (она так и зовется — просто WordArt). Панель-то знакома нам не только по начальным страницам этой книги, но и по известной всем программе Word.
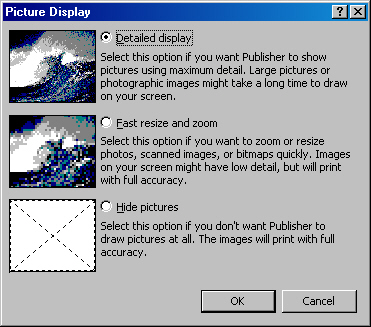
Рис. 11. Назначение представления изображений
И теперь остается опция Customize... (Настройка Параметров). Мы ее рассматривали, говоря о Панелях инструментов, и потому теперь с легким сердцем пропустим.
Идем дальше.
Опция Rulers (Линейки), включенная по умолчанию, если щелкнуть на эк строке меню View, отключается. Соответственно исчезают с экрана Линейки. При повторном щелчке на той же опции Линейки появляются.
То же и с опцией Status Bar (Строка Состояния). Она по умолчанию включена, но ее можно и убрать из рабочего пространства программы. Однако вернуть можно также в любую минуту.
Опция Special Characters (Специальные Значки, Непечатаемые Символы) та же включается и выключается из меню «Вид». Но и про них мы говорили в связи с Панелью инструментов управления. Опция по умолчанию отключена.
Опция Boundaries and Guides (Границы и Направляющие). Речь идет о мага новой и синей линиях, которые ограничивают на странице область текста, то ее отмечают поля. При желании можно их убрать щелчком на этой строке или восстановить повторным щелчком.
При назначении или удалении всех последних описанных подряд элементов меню открывается лишь ради одного действия. После щелчка меню View исчезает экрана. Если вы передумали, можете восстановить утраченное только в меню Viw то есть его надо вызвать еще раз и опять щелкнуть на отмененной строке. Опщ Undo из меню Edit здесь не работает, назначения и удаления происходят только» меню View (Вид).
Идем дальше.
Опция Picture... (Изображение...). Опция замечательна не только своей функцией, но и простотой. Функция — в представлении изображений на экране (и cooтветственно в оперативной памяти ПК). Вы можете назначить изображениям полис) их представление, то есть нагрузить оперативную память полным разрешением каждого рисунка, что в работе над версткой публикации чаще всего и не нужно... вы можете представить (на время, лишь для процесса работы) рисунки и в низком разрешении, что, конечно же, улучшит быстродействие процессов, осуществляем! в программе Publisher, и очень разгрузит оперативную память. Наконец, вы моя приказать программе вовсе не вырисовывать для вас рисунки, которые уже получли свою долю редактирования. Вместо них будет лишь обозначение изображен (кадры).
Представим диалог, в котором происходят эти назначения. Достаточно выбрать что-то одно из трех назначений, и вопрос будет решен. Диалог вызывается, как уже сказал, строкой Picture... в меню Вид.
Для того, чтоб убедиться, что это так, взглянем на другой рисунок — когда мы уже назначили Скрыть изображение:
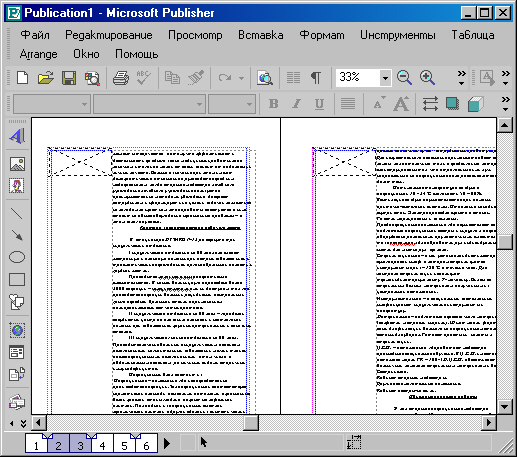
Рис. 12. Вместо изображений — лишь их обозначения
Я уже говорил, да по рисунку 11 и так видно, что вариантов всего три — Detailed Display (Деталированный Показ), Fast resize and zoom (Скудная Прорисовка в Масштабе — простите, умнее не сумел перевести из-за недостатка всех значений слов), и Hide pictures (Скрыть рисунки). Возможно, мы еще вернемся к этой опции, поскольку нам придется делать в этой книге какие-то конкретные работы — исключительно для того, чтобы показать, как эта программа ведет себя на практике и можно ли ею свободно пользоваться.
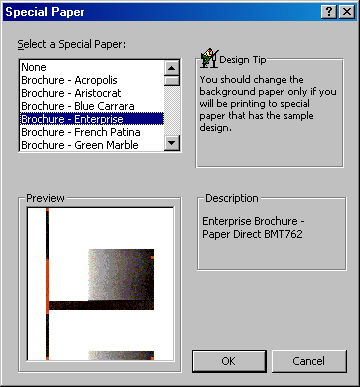
Рис. 13. Диалог выбора Специальной Бумаги (Дизайна)
Следующая опция — Special Paper... (Специальная Бумага...). Здесь через диалог программа предлагает вам, если пожелаете, принять к дизайну вашей страницы некий заранее разработанный специалистами и дизайнерами разработчик Publisher набор готовый подложек для страницы в виде определенного характерной фона или рамки и т. д. Они называются достаточно интересно — стиль Аристократ, к примеру. Я выбрал стиль Брошюра — Энтерпрайз. И вот что получилось:
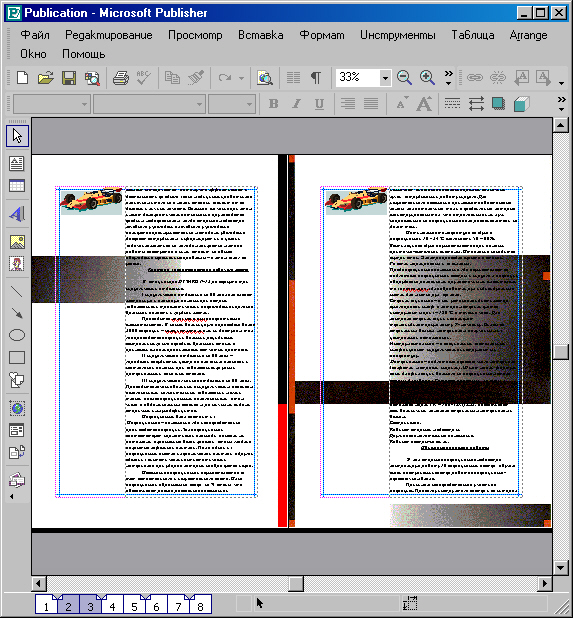
Рис. 14. Вот так теперь выглядит наша публикация
Можно принимать или не принимать то, что вам предлагается, но видно, что разработчики очень поработали. Они придумали варианты едва ли не на все случаи жизни.
Следующая опция — вот она, наконец-то — Колонтитулы. Правда, здесь она называется Header and Footer (Верхний и Нижний, В Головах и В Ногах...). И вот она, та самая Панель, которая все никак не хотела у нас получать свой флажок в списке панелей, когда мы рассматривали диалог Настройки Параметров панелей. Оказывается, она преспокойно появляется, когда ее вызовешь опцией Header and Footer из меню View.
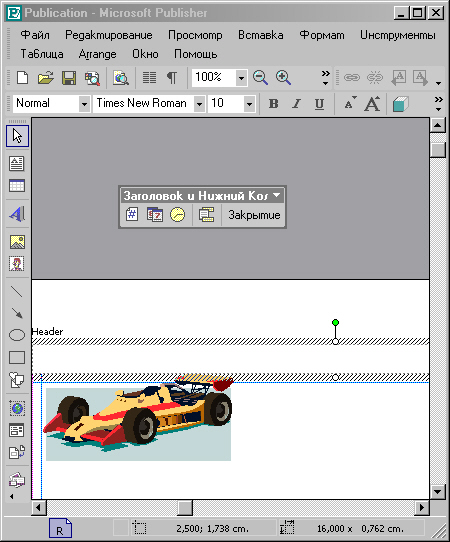
Рис. 15. Назначение Колонтитула
|
|
|
|