![]()
![]()
![]()
|
|
|
|
Рассмотрим сначала саму Панель Header and Footer. К сожалению,
Publisher не стала сильно утруждаться и предлагает нам те же неприемлемые
варианты колонтитулов. Я не против того, чтобы вставить в колонтитул номер
страницы (так оно часто и происходит), но вставлять дату или время — для чего???
Возможно, это западный менталитет сыграл с нами такую шутку. Я даже не собираюсь
вам внушать, что у нас книг с такими колонтитулами просто не бывает. А если,
допустим, речь идет о каком-то документе (текущем документе офиса некой фирмы),
и если там действительно необходимо проставить не только номер страницы, но и
дату, и час создания документа, то это можно проделать и без опции Колонтитулы.
Достаточно лишь первую строку (или последнюю строку) документа посвятить этим
проблемам и напечатать все, не выходя из общего текста. А если документ большой
и делался, к примеру, неделю, то какое число и время ставить? Особенно если это
надо зафиксировать на всех страницах документа... Следующая кнопка на Панели переводит нас с верхнего колонтитула на нижний
наоборот. А последняя кнопка — Close (Закрыть). Ею закрывается не только
Панель но и Мастер-Страница, на которую мы автоматически попадаем, как только
рискнем потревожить рассматриваемую опцию. Так же автоматически, как вы видите,
мы попа даем по умолчанию и в возникший Текстовый Блок на месте верхнего
колонтитула. Остается только сочинить его. Обратите внимание на колонтитула книги, которую вы держите в руках. Можно с
подобной Панели организовать такие колонтитулы? Наверное, нет. Однако не все так плохо: слава Богу, мы, оказывается, вольны не пользоваться
кнопками Панели Header and Footer и можем вписать в колонтитул все, что
душе будет угодно. Что и видите вы на рисунке 16. Рис. 16. Пусть будет такой вот колонтитул Итак, с колонтитулом тоже разобрались. А вот номера страниц — пока не ставили. Перейдем на нижний колонтитул. Теперь нам как раз понадобится предпоследняя
кнопка этой Панели. Зададим выравнивание по центру и щелкнем кнопкой по имени
Insert Page Number (Вставка
Номера Страницы). И получим результат: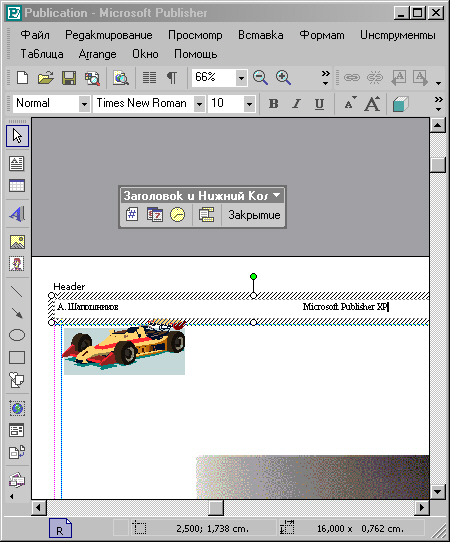
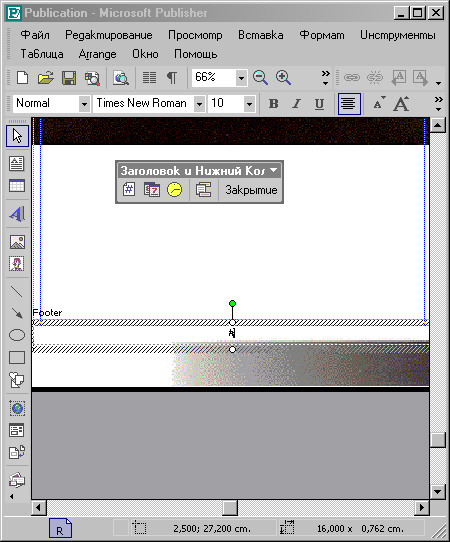
Рис. 103. Вставили номера страниц
На рисунке 17, едва появился значок # на месте номера страницы, возникла всплывающая подсказка. К сожалению, она написана опять по-английски — и что им дался этот странный непонятный язык?.. Попробуем расшифровать. Во-первых, восстановим запись фразы (не по памяти, естественно, а заглядывая в публикацию): «Publisher has inserted a # sign to automatically display the correct page number on the foreground». По-русски это может звучать и не очень красиво, но, кажется, довольно правильно: «Publisher (уж извините, без перевода) вставил знак # для автоматического показа истинного номера страницы на подлинном плане (переднем плане — дословно)».
Давайте взглянем на этот значок # без подсказки. Для лучшей видимости я увеличил кегль значка.

Рис. 17. Вот он, значок
Ну, что ж, посмотрим, что там с нашим истинными номерами страниц на подлинных страницах книги, а не на Мастер-Странице.

Рис. 18. А вот он, номер страницы
Убедимся, что и колонтитул на месте:
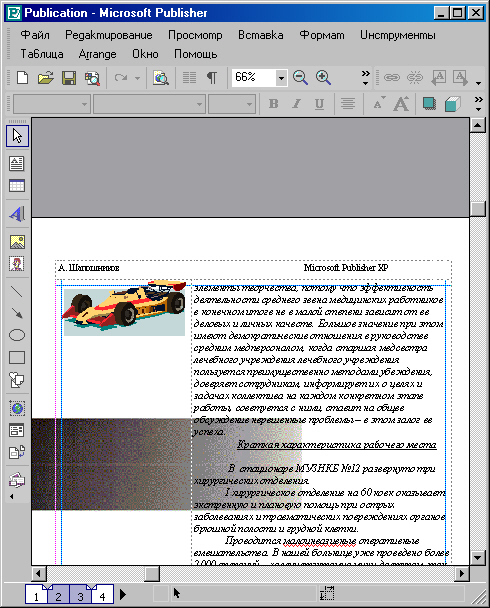
Рис. 19. И колонтитул на месте
С колонтитулами, кажется, почти разобрались. Перейдем к последней опции — Zoom (Масштаб). С масштабом просмотра мы уже сталкивались, но не грех взглянуть на полное подменю Масштаба как опции меню Вид. Вы видите это подменю на рисунке 20.
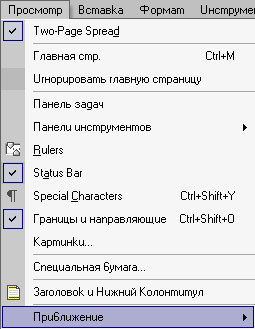
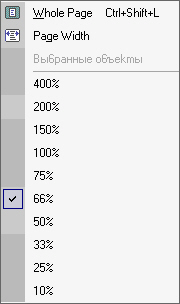
Рис. 20. Подменю Zoom (Масштаб)
Среди опций Масштаба все градации просмотра в процентах нас не удивляют, тем более что мы уже знаем: масштаб в Publisher изменяется пошагово, хотя интересно, нельзя ли назначить, как мы это привыкли делать в Word, произвольный масштаб просмотра? К примеру, не 75 процентов, а 85? Взглянем.
Если вы помните или знаете из других приложений, масштаб вписывается прямо в поле ввода, а для того, чтоб программа показала ваш документ именно в этом заданном масштабе, нужно нажать на клавиатуре клавишу Enter. Пробуем:
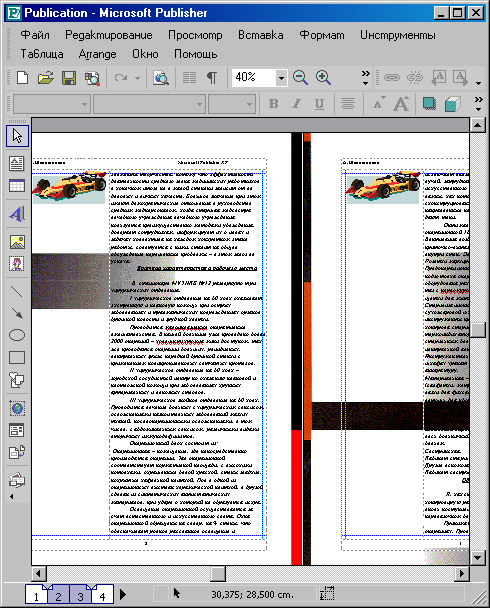
Рис. 21. Нестандартный масштаб тоже можно назначить
Да, действует и такой подход. Так что, как видите, все в порядке.
Нельзя только назначить масштаб меньше 10 процентов — он «не сработает».
А мы взглянем на опции, записанные словами. Это: Whole Page (Целая Страница) и Page Width (По Ширине Страницы), а также Selected Objects (Выделенные Объекты).
Первая опция покажет вам вашу страницу целиком, вторая — часть страницы, поскольку ширина страницы совпадет с шириной рабочей зоны окна программы.
А третья опция организует вид по выделенному — то есть какого бы размера ни был объект или группа объектов, они поместятся от края до края окна.
С первыми двумя все ясно, так что давайте проверим, как будет выглядеть масштаб По Выделенным Объектам (или По Выделенному Объекту). Выделим объект (тот же титул) и взглянем.
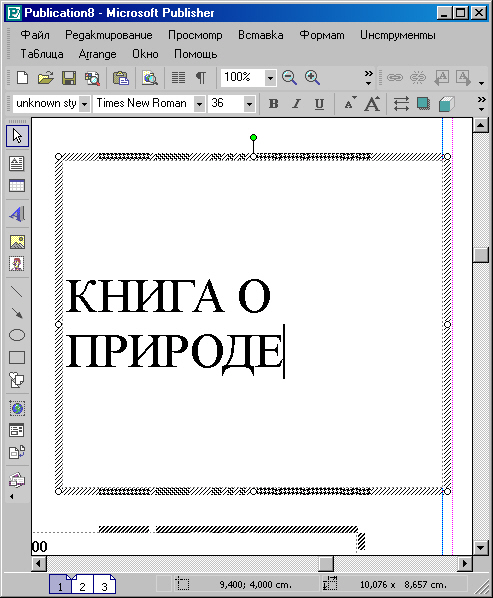
Рис. 22. Масштаб По Выделенному Объекту
Как видите, этот масштаб регулируется по высоте объекта. Следовательно, если выделить два или три объекта, в рабочем окне мы увидим выделенные объекты в том масштабе, который предполагает просмотр от верха верхнего объекта до низа нижнего. Убедимся:
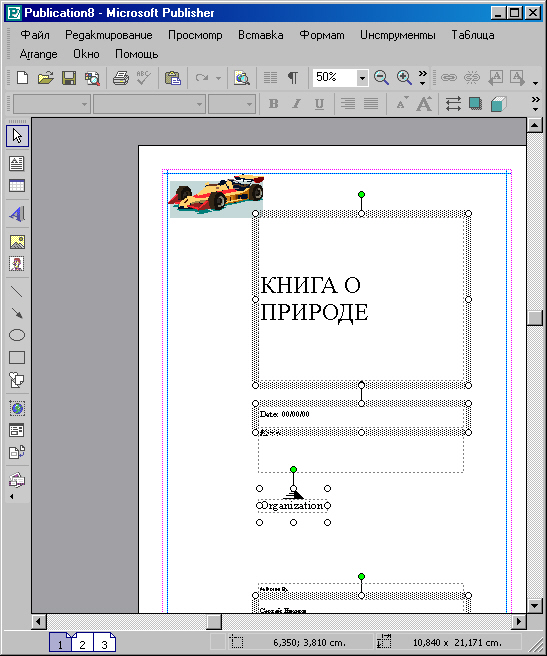
Рис. 23. Масштаб По Выделенным Объектам
Видите, так оно и есть.
Обратите внимание, ниже выделенных объектов притулилась в правой чае! некая прозрачная кнопка с характерной пиктограммой. Что это?
Это Контекстная Кнопка Раз уж выделено три объекта (три Текстовых Блока), на всякий случай программа выдает вам возможность совершить дальнейший шаг. Кнопка называется Group Objects (Сгруппировать Объекты). Эта кнопка — вполне рабочая, и ее; щелкнуть на ней мышкой, то все объекты, которые выделены, сгруппируются. При это кнопка приобретет совсем иное значение (и вид). Она станет кнопкой Разгруппирован» Объектов (Ungroup Objects).
Контекстные меню или кнопки или панели — вещь очень любопытная и необходимая. Мы с ними еще столкнемся.
Ну, что ж, на этом наше меню View (Вид) закончилось.
Если помните, я обещал немного поразбираться с Панелью 3D Setting (Трехмерные Назначения). Вызовем ее и перейдем на свободное место на третье странице, потому что немного там порисуем.
Кстати сказать, переходя на третью страницу со страницы первой, где мы толь ко что были, мы увидим: программа показывает нам третью страницу в том же точно масштабе, что мы рассматривали первую. В этом отличие Publisher от PageMakei где общий для всех страниц масштаб надо задавать специально, иначе каждая страница сохраняется в том масштабе, в котором ее в последний раз посматривали ил правили. Здесь это неудобство ликвидировано. То есть, наоборот, его здесь и не существовало.
Итак, перейдем на третью страницу и нарисуем на ней овал.
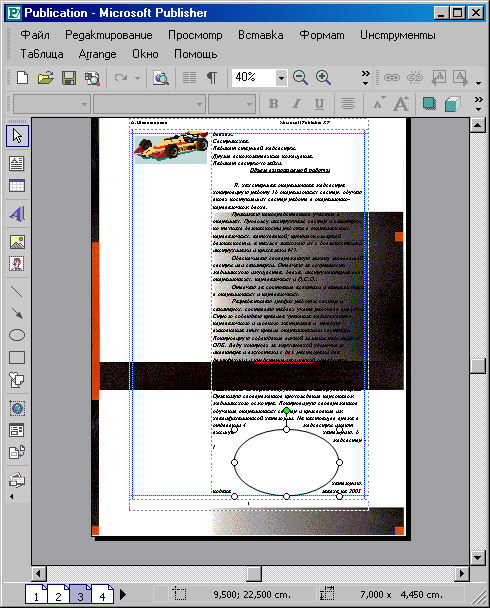
Рис. 24. Нарисовали Овал на третьей странице
Как видите, панель активная целиком — активны все ее кнопки.
Прежде чем использовать ту или иную кнопку Панели 3D, рассмотрим назначение каждой из них.
Первая кнопка — это кнопка 3D On/Off (Сделать/Ликвидировать). Первым щелчком на этой кнопке вы производите над объектом действие, а другим щелчком на той же кнопке — отменяете это действие. В нашем конкретном случае — вы придаете объекту перспективу или отменяете ее.
Вторая кнопка — Tilt Down (Наклонять, Вращать Вниз), третья — Tilt Up (Наклонять, Вращать Вверх). Обе эти кнопки работают уже с трехмерным объектом, созданным первой кнопкой. Вращение происходит вокруг горизонтальной оси, лежащей в плоскости экрана.
Четвертая кнопка — Tilt Left (Вращать Влево), пятая кнопка — Tilt Right (Вращать Вправо). Вращение происходит вокруг вертикальной оси, лежащей в плоскости экрана.
Шестая кнопка — это кнопка Глубины Перспективы (Depth). Вы видите открытое под нею меню, где существует шесть назначений Перспективы — от 0 pt до 288 pt (через 36, 72 и 144 pt) и шестая — Infinity (Бесконечность).
Седьмая кнопка — Direction (Направление). На самом деле, вид на трехмерный объект может быть назначен с различный точек. Правда, этому же принципу служат и кнопки, вращающие объект. Но здесь, под седьмой кнопкой, много фиксированных назначений направления.
Восьмая кнопка — Lighting (Освещение).
Эта опция Освещение очень интересна.
Она была давно уже решена в других программах, особенно в пакете графических программ фирмы Corel. Там это сделано блестяще.
Здесь, как и положено в верстальной программе, не претендующей на слишком большую графическую составляющую, решено проще, но тоже ярко.
Все опции, собранные в панели-меню для Освещения, создают разные характерные ступени этого Освещения.
Я не стану демонстрировать возможности этой опции. Попробуйте построить такой же эллипс, придайте ему перспективы и покрасьте. Потом испробуйте самостоятельно все или наиболее характерные параметры, собранные в этом меню-панельке.
Девятая кнопка — это кнопка Surface (Поверхность).
Речь идет о фактуре поверхности трехмерного тела (объекта).
В меню, как видите, всего четыре опции — Wire Frame (Проволочный Каркас), Matte (Вещество, Предмет? — ни то, ни другое не подходит, но подходит созвучное — Матовая), Plastic (Пластиковая) и Metal (Металлическая).
Эти опции не всегда дают необходимый эффект. Но, много работая над текстурой (в другой программе), я знаю, насколько бывает полезна эта опция. Очень часто происходит так, что вы никак не можете добиться настоящего эффекта, пользуясь различными назначениями Эффектов (в Фотошопе, например), и вдруг неожиданно приходит решение в элементарной опции — типа той, что вы видите.
Наконец, последняя, десятая кнопка в этой панели — Color (Цвет).
С помощью меню Color вы сможете назначить вашему трехмерному объекту Цвет. И Тон (Опция Fill Effects... — Эффекты Заливки...)!
Верхняя строка меню Цвет — Automatic (Автоматический). Строго говоря, это не автоматическая заливка, а заливка по умолчанию. По умолчанию в Publisher выбрана черная заливка.
Зато вторая строка того же меню позволяет вам выбрать для заливки любой из предлагаемых стандартных плашечных цветов. Вы их видите на рисунке, а у себя сможете разглядеть и на экране. У меня выбран синий цвет.
Ниже существует строка More 3D Color... (Больший выбор 3D Цвета). Эта опция открывает для вас палитру цветов. Здесь вы сможете осуществить более тонкий выбор — то есть пройтись по оттенкам любимого выбранного цвета. Здесь, включая стандартные из прошлой опции, всего собрано пошагово 129 различных цветов и оттенков. Это палитра Windows, палитра Office, с которой мы сталкивались и в других приложениях. Именно ее вы видите на вкладке диалога на рисунке 25. Вкладка носит имя Стандартные (Стандартные Офиса).
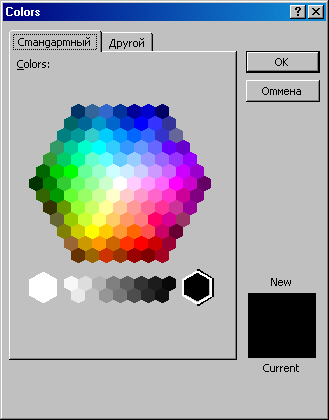
Рис. 25. Диалог под командой More 3D Color... Вкладка Standard
Для более плавного (или точного) выбора существует другая палитра — Палитра Обычная (Custom), по умолчанию в системе RGB.
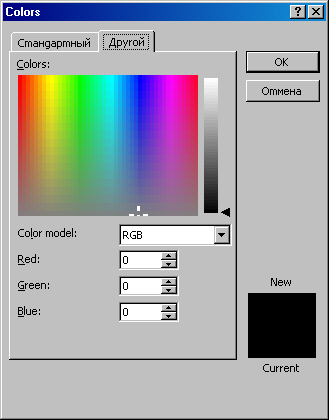
Рис. 26. Тот же диалог, вкладка Custom
Это вторая вкладка того же диалога. Вы видите ее на рисунке 26. Здесь вы сможете в полях ввода (вручную) или на сплошной палитре в верхнем окне, или в поле ввода Color model: (Цветовая модель:) выбрать практически любой цвет. А имея прекрасный неповторимый цветовой атлас фирмы PANTONE, и вовсе назначить точнейший цвет. Палитра PANTONE содержится в строке поля Цветовых моделей и изображена на рисунке 27.
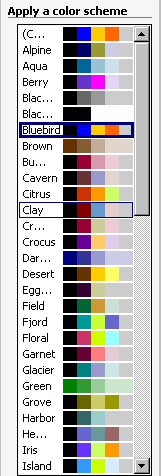
Рис. 27. Цветовой атлас (набор всех цветов) PANTONE
Таким образом, как видите, программа Publisher в этом отношении может являться шедевром. С цветовым выбором здесь настолько все в порядке, что и представить себе трудно. Кроме RGB и PANTONE еще используются цветовые модели CMYK и HLS.
Раз уж зашла о цвете речь, предлагаю вам отдохнуть пока от рассмотрения командных меню Publisher и припомнить все, что мы знаем о свете и цвете, прямо в следующей же главе. Она будет посвящена нашим современным представлениям в этой области и, конечно же, конкретике относительно цветовых моделей.
Но пока взглянем на последнюю опцию меню Color. Это Fill Effects... (Эффекты Заливки...). Правда, трудно назвать это уж очень большими эффектами. Скорее речь идет просто о Тоне выбранного цвета. Градацию тонов и соответственно возможность выбрать соответствующий вашим задачам тон цвета вы видите на рисунке 28.
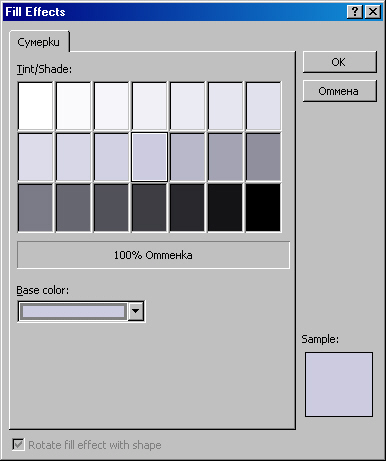
Рис. 28. Диалог Fill Effects
Здесь открыт мною список Base Color: (Базовый цвет:). В нем всего две строки — шнимальный набор стандартных плашечных цветов Publisher и строке More Color... Другие Цвета..., Больший Выбор Цветов...).
Пожалуйста, вы можете открыть эту опцию, чтобы просто убедиться: перед вами откроются тот же самый диалог, что мы уже видели на рисунке 25.
Теперь давайте для примера все-таки что-то проделаем с нашим овалом.
Правда, пока я включал последние команды, пришлось придать ему и перспективу (721), и цвет (Blue), иначе не сработали бы те опции, о которых рассказывал.
Но рассмотрим парочку примеров на ЗD-вращение и особенно Освещение. Как ни хотелось обойти этот эффект, и даже предупреждал об этом, все же наглядности хочется. Мало и что вы подумаете, если просто прочтете о том, как замечательно работает программа: вот ели увидите на примере, как это хорошо, тогда уж совсем другое дело...
Теперь повернем ту же трехмерную фигуру (я придал ей каркасную форму для большей наглядности) вокруг вертикальной оси.
Теперь вернем объекту цвет. Пусть цвет будет не такой, каким был, а какой-нибудь оранжевый, с легким оттенком (то есть не очень густой, иначе будет трудноразличимым).
Этот эффект, как вы видите, уже сам по себе эффект. А ведь что у нас было? Какой-то каркас, пусть даже трехмерного тела, но ведь каркас. И вдруг, покрасив его, то есть создав плотную поверхность и всего-навсего осветив ее.
Теперь выберем другой способ освещения — к примеру, снизу справа.
Конечно, возможностей здесь гораздо меньше, чем в CorelDRAW. Там мы вольны передвигать источники освещения (из может быть и два, и даже три) куда нам заблагорассудится. Но ведь Publisher и не претендует на то, чтобы быть графической программой! Приложение дает нам минимум тех услуг, без которых не обойтись. Да и этот минимум с лихвой перекрывается тем числом вариантов, что предложен.
Ну, кажется, пора завершать разговор, потому что и наглядностей достаточно, и преставление о работе меню View мы получили, на мой взгляд, достаточное тоже.
|
|
|
|