![]()
![]()
![]()
|
|
|
|
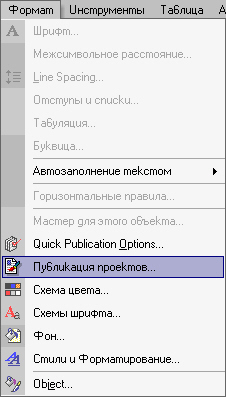
Рис. 1. Меню
«Формат». Открыто подменю AutoFit Text В самом деле меню «Формат»
очень важно. Особенно в программе верстки! Без назначений форматов документ
не документ. Все возможности форматирования в Publisher, как и в других приложениях
Офиса, собраны в командном меню «Формат». На рисунке 1 вы видите,
что у меню «Формат» есть одно небольшое подменю, которое относится к опции AutoFit
Text (Автоматически Растянуть Текст). Эта опция имеет три подопции — None
(Нет, Не Действует), Best Fit (Растянуть по Максимуму) и Shrink Text On Overflow
(Сжать Текст для Перетекания). Но возьмемся за опции меню
format (Формат) по порядку, начиная с самой первой строки. А это — строка
Font (Шрифт). Щелкнув по этой опции, мы получим диалоговое окно назначений
почти всех атрибутов шрифта. Взгляните: Рис. 2.
Диалоговое окно Font Здесь в верхних полях списков
в поле General (Общие) назначаются гарнитура (список Font:),
Стиль Шрифта (Font style:) и Размер его (Size:) А в нижних полях
Underline: (Подчеркивание) и Color: (Цвет:) — подчеркивание и шрифта. Интересно второе поле. Оно
называется Effects (Эффекты). Первой группой столбик) вдут Верхний
Индекс (Superscript) и Нижний Индекс (Subscript). — Outline (Контур) и Emboss
(не могу перевести, но выглядит это так: к начертанию шрифта добавляется
снизу и справа дополнительный контур на полутоне — есть при цвете шрифта черном
этот полутон — серый). На контур желательно был бы взглянуть — это достаточно
ярко для Офиса. Рис. 3.
Опция Outline, текст как Контур Впечатляет. Это услуга Офиса,
в Word назначения примерно те же. Идем дальше. Следующий столбик опций
— Small caps и All caps (Малые прописные и Все прописные). Это понятно
также. И последний столбик — Shadow (С тенью) и Engrave (Гравирование). Текст
с тенью — это всем понятно, а вот Гравирование — оказывается, почти то
же, что Emboss, только добавка контура идет сверху и слева. Нижнее поле — Сэмпл,
Sample (Образец). В нем осуществляется просмотр того, что может произойти
с вашим текстом при назначении той или иной опции. Все это происходит со словом
«Образец» (или Sample — в зависимости от того, какая из двух левых стрелочек-кнопок
вами будет назначена). Мы коснулись того, какой
формат вы можете назначить вашему шрифту. Дальше он подвергнется форматированию
иного рода. Рис. 4.
Диалог назначений Character Spacing Следующая опция — Character
Spacing... (Характер Шпаций). Шпация — типографский термин, означающий промежуток
(интервал) между соседним знаками в строке и между строками. Фактически это
межсимвольный интервал. Рассмотрим же опции диалогового
окна Характер Шпаций. В верхнем поле, которое
называется Scaling (Масштабирование, Масштабность), указана ширина символа
и в поле ввода по имени Shrink or stretch selected text: (Сжать или растянуть
выделенный текст) указана величина 100%. Иногда: даже в параграфном тексте
(в абзаце) приходится или сжимать (чаще) или растягивать ширину символов. Это
преследует задачу что-то с чем-то сровнять, сделать строку не висячей и так
далее. Впрочем, абзац редко подвергают такому насилию. А вот в заголовках подобный
подход практикуется очень широко. Но уменьшать, как и увеличивать ширину символа
можно до определенного предела. К примеру, величина 90% или 110% от стопроцентной
ширины уже заметна. Она менее заметна, если каждый символ абзаца подвергся изменению
в равной мере, а если такое проделать с одним-двумя символами, становится очевидным
и гораздо раньше. Посмотрите хотя бы на слово ПРИРОДЕ с шириной символов 95%
на рисунке 5 оно уже отличается от «стопроцентного» слова КНИГА. Рис.
5. Изменена ширина символов (Scaling 95%) В поле ввода вы сможете
назначить вручную с клавиатуры любое значение для ширины символа, а если станете
назначать эти значения при помощи счетчика, то характер изменений будет скачкообразным:
после 100% сразу 90% и так далее. Такое возможно только для текста в афише,
но не для классической верстки книги или газеты. Поле, расположенное ниже,
является полем Трекинга (Tracking). Здесь два поля списка — один с именами
Трекинга, другой с процентным назначением. Шаг здесь тоже скачкообразный, но
поменьше — по пять процентов. Впрочем, если помните из прошлой главы, трекинг
0,04 (четыре процента) уже бросается в глаза. Грубые разделения Трекинга
на Нормальный — Normal (100% шпации), Очень Плотный — Very Tight (75%)
и Плотный — Tight (87,5%); Жидкий, Свободный — Loose (112,5%),
Очень Жидкий — Very Loose (125%) и Обычный — Custom (тоже 112,5%)
дают лишь ту область, вокруг которой, при желании, можно найти некоторые другие
значения Трекинга, используя или счетчик, или вводя данные вручную. Значения Кернинга в поле
Кернинг по тому же принципу меняются в трех вариантах — от Нормального
— Normal (0 pt) до Свободного — Expand (3 pt) и Плотного — Condensed
(1,5 pt). Свободный Кернинг предполагает наличие почти нормального
межсимвольного интервала, то есть практически отсутствие кернинга, как такового.
Плотный — перекрывает символы на 1,5 точки, а Нормальный — это
просто отсутствие межсимвольного интервала (шпации). Последнее поле — Automatic
pair kerning (Автоматический кернинг пар). При значении 14 pt и выше назначает
кернинг автоматически для тех пар, где кернинг возможен. В самом низу диалога есть
кнопка Show Toolbar — Показать Палитру Размеров. Если щелкнуть на ней,
в рабочем поле появится Палитра (Панель) Размеров — Measures. Вы видите
ее на рисунке 6. Рис. 6.
Панель Measures На этом закончим выяснения
с этой опцией и перейдем к другой Spacing... (Межстрочная Шпация...).
А ее диалог показан на рисунке 7. Рис. 7.
Диалог Межстрочной Шпации (Интерлиньяжа) В левом поле Line spacing:
(Межстрочная шпация) здесь в списке поля ввода Between lines: (Между
строчками) по умолчанию записана одна шпация — 1 sp. В правом поле Sample
(Образец) очень хорошо видно, насколько заметно изменяется состояние текста,
если назначить межстрочный интервал вместо одной шпации в две. Рис. 8.
Интерлиньяж в две шпации Два другие поля ввода, где
фигурируют нули, назначают интерлиньяж До абзаца (Before paragraphs) и После
абзаца (After paragraphs). Интерлиньяж измеряется в пунктах — так же, как
и размер шрифта. На рисунке 9 видно, что я назначил Интерлиньяж между настоящим
и предыдущим абзацем в 15 пунктов! и точно такой же — между настоящим и последующим
абзацами. Рис. 9.
Межстрочный интервал до и после абзаца Ну, вроде бы и все. Теоретизировали
по этому поводу мы достаточно в прошлой главе. Да, а кнопка Показать
Палитру Размеров (Show Toolbar) не активна. Почему?. Да потому что Палитра уже
на месте. Если ее убрать, кнопка активизируется. Кстати сказать, а зачем
здесь кнопка? — Понятно: нижней строкой в Палитре Размеров (я ее называю Панелью
Реквизитов, хотя для Publisher это менее правильно,! чем для PageMaker и QuarkXPress)
находится Интерлиньяж. Что ж, спасибо опции. Идем
дальше. Опция Indents and Lists
(Отступы и Списки). Ее диалог вы видите на рисунке 10.
Рис,
10. Диалог Отступы и Списки Вглядимся в этот диалог.
Он нам достаточно знаком по Word. Правда, дизайн здесь не вордовский, но все
угадывается. Вот было бы еще все по-русски — цены бы не было этой программе,
а то все время приходится продираться сквозь американский жаргон английского... Так вглядимся. Верхнее поле
— Indent settings (Установка отступов). Здесь три позиции — Normal
(Обычный), Bulleted list (Маркированный список) и Numbered list (Нумерованный
список). Рассмотрим сначала первый,
с его назначениями. Впрочем, назначения почти те же и в двух других — просто
выглядят они по-разному. В поле Indents (Отступы) в строке Preset
(Назначение) по умолчанию указан Flush Left (Отступ Слева), равный,
судя по Образцу, нулю. Впрочем в других строка с полями ввода можно это! исправить.
Следующая строка — Слева: (Left:) — в поле вписан 0. Следующая строка:
First line: (Первая строка:), здесь тоже 0. И последняя — Right: (Справа:),
где все тот же ноль. В зависимости от всевозможных задач верстки мы можем
значить и другие значения для каждого поля. И наконец внизу — поле списка
Alignment (Выравнивание). Список стандартен, но все же взгляните: он
кроется за кнопкой открытия списка (рис. 11).
Рис. 11. Открыт список Alignment Как видите, здесь выравнивание
на всякого любителя — и по левому краю, и по правому, и по центру, и по ширине
(Justified — Правильное). Кнопкой Line Spacing...
(Интерлиньяж) из этого диалога открывается предыдущий диалог. Так что не
только в Палитре Measures, но и в этом диалоге Интерлиньяж и параметры Трекинга
и Кернинга связаны. Назначения делаются легко и удобно. Посмотрим на второй вариант,
предлагаемый полем Indent setting (Установка отступов) — Bulleted
list (Маркированный список).
Рис. 12. Назначен Маркированный список Мы видим, как преобразился
Образец в своем поле просмотра. Нам такие списки знакомы. В поле Bullet type
(Типы маркеров) из ряда кнопок с пиктограммами можно выбрать тот тип маркера,
какой нас наиболее устроит. Их несколько. Тут и стрелка, и ромб, и звездочка...
Можно пощелкать, это даже интересно. Все манипуляции с кнопками отражаются в
поле Sample. Если вас не устраивает ни
один из предлагаемых вариантов маркера, вы можете выбрать совсем другой, нажав
в поле Button type кнопку New button... (Новый Маркер...). Откроется
полный список символов, из которых вы сможете выбрать любой, используя полновесное
диалоговое окно вставки символов (рис. 13).
Рис. 13. Диалог Вставки Символа В том же поле регламентированы
Размер (Size) маркера — 10 pt и Отступ его} от списка (Indent
list by:) — 1 см.
Рис. 14. Другой тип списка — Нумерованный Список Вместо поля Типы маркеров
для Нумерованного Списка возникает поле Number (Номер). В поле четыре
опции — format: (Формат:), Separator: (Разделитель:), Startat: (Начать с:)
и тот же знакомый нам по Маркированному Списку Indent list by: (Отступ текста:).
В первой строке вы сможете выбрать Формат маркировки — то ли это
будут цифры, то ли буквы (есть список возможного). Под Разделителем понимается
точка, стоящая после цифры номера. Из списка Разделителя вы можете выбрать скобку,
квадратную скобку и т. д. Третья строка дает нам возможность начать нумерацию
не с единицы, хотя по умолчанию стоит единица. Это важно, так как очень часто
в документах и в книгах возникают в тексте разрывы подобных списков. В разрывах
авторы предлагают свои комментарии к очередному пункту, а комментарии могут
быть и очень объемными. Когда же вы возвращаетесь к списку, он может опять начать
нумероваться с первого номера. Опция существует как раз на такой случай — избежать
накладки. Вот, кажется, и все с этой
опцией меню. Пойдем далее. Следующая опция — Tabs...
(Табуляция...). Здесь все просто, приведем лишь сам диалог.
Рис. 15.
Диалог установки Табуляции Честно говоря, уже много
лет являясь пользователем ПК, зная много программ-приложений, ни в одной из
них я не нашел большой необходимости пользоваться кнопкой Табуляции. Вероятно,
нужно быть уж слишком математическим изнутри, чтобы скакать по тексту, используя
заданные интервалы. Польза от Табуляции просматривается мною лишь в заполнении
пустых таблиц, когда с использованием этой кнопки легко перескакивать курсором
из ячейки в ячейку. Может быть, я и не совсем прав, может быть, я не улавливаю
какого-то высшего смысла, но откровенно говорю об этом и прошу читателя не обижаться
на эту мою позицию. Идем дальше. Рис. 16.
Подменю AutuFit Text Мы добрались до того самого
подменю AutoFit Text (Авторастянуть Текст). Пользу второй по счету опции (Растянуть
до границ Блока) мы усвоим. Посмотрим, как она действует. Рис. 17.
Растянули текст с помощью опции Best Fit Это вполне годится для верстки,
особенно, может быть, не для абзацев, а для заголовков. Кстати сказать, для того
чтобы растянуть текст до границ фрейма, не обязательно выделять сам текст. Достаточно
щелкнуть курсором для выделения блока. Точно так, как показано у меня на рисунке
17. Хотя и при выделении текста известным вам способом опция срабатывает. Раз уж заговорили о выделении
текста, хотелось бы напомнить о способах этого выделения. Вы можете, как делает
это большинство, щелкнуть мышкой в начале текста и, не отпуская, потянуть курсор
до той точки, до которой желаете выделить текст. Текст при этом выделяется.
Но часто получается так, что выделить одно лишь слово — затруднительно. Работа
становится слишком тонкой, особенно если у вас малый масштаб. Тогда применяются щелчки
мышки. Два щелчка на слове — выделяется слово. Три щелчка — выделяется абзац.
К сожалению, в Publisher, как и в Word, нельзя щелкнуть четыре раза, чтоб выделить
страницу (как в Кварке) или пять раз, чтоб! выделить все (там же). Но уже одного
того, что мы сумеем быстро выделить абзац, мне кажется, достаточно. Специфика верстальных задач
помешала придумать для Publisher что-то близкое к возможностям Word. Там можно
выделить строчку или строчки, не ставя курсор на текст. Из-за левого поля
текста, когда курсор представляет собой право-наклонную стрелку, можно щелкнуть
ею на месте, и выделится строка текста, против которой оказалась стрелка курсора.
А если протянуть, не отпуская, то выделится ровно столько строк текста, сколько
пройдет курсор до тех пор, пока вы не отпустите его. Жаль еще, что в Publisher
отсутствует дополнительный способ перелистывания, о котором не забыли в Кварке:
там можно переходить со страницы на страницу и с помощью навигатора страниц,
и с помощью вертикальной прокрутки (как в Word). Здесь этого нет. Опция Сжать Текст для Перетекания
альтернативна второй (Best Fit). Потому не может стоять двух флажков в этом
подменю. Каждая из опций, в том числе и первая, взаимно исключают друг друга. Следующая опция — Horizontal
Rules... (Горизонтальные Линии...). Здесь нас ждет диалог назначения
Горизонтальных Линий между абзацами. Это важно, к примеру, в газете. Рис. 18.
Диалог назначения Горизонтальных Линий Из диалога все ясно. Ставя
флажок в строке До Абзаца, мы назначим линию до абзаца. Ставя флажок
в строке После Абзаца — получим линию после абзаца. Другие строки в
верхнем и нижнем полях регламентируют свойства этой линии — цвет и способ начертания.
Линия может быть сплошной или штриховой, двойной и так далее. Так же определяется
ее толщина. В правых полях назначаются позиции этой линии. Для примера назначим линию
после абзаца. Вот она, на рисунке 19. Рис. 19.
Назначили Линию После Абзаца. Как видите, все просто.
Но не просто избавиться от нее. Поэтому важно выбрать — каким способом вы станете
рисовать линию. Ведь ее можно нарисовать и вручную, используя инструмент Line.
По всем статьям, я считаю, это гораздо надежней, ибо в любой момент линию можно
передвинуть, удалить... Как, например, вы удалите линию, созданную с помощью
этого диалога форматирования? Практически никак. Если вы опомнились до того,
как совершили после назначения линии двадцать операций с публикацией, то вам
повезло. А если было уже тридцать манипуляций? Или двадцать одна?.. Или ни одной,
но вы сохранили публикацию, используя команду Save? Способ только один. Надо
вызвать тот же диалог и назначить уже существуй щей линии белый цвет. Заметьте еще одну важную
деталь: рисование инструментом Line создает странице Объект Линию.
А назначение линий из рассмотренной опции относится) сфере Форматирования
Текста. Отсюда и сложности. Прежде чем говорить о следующей
опции, вставим Объект из Галер Publisher. К примеру, такой: Рис. 20.
Объект из Галереи Publisher Вы видите, что я вставил
первый попавшийся вариант дизайна в ту публикацию, которая нам служит для экспериментального
рассмотрения команд и от программы. Потому не смотрите на то, что объект оказался
вставлен где-то не у места, посредине другого объекта и так далее. Для нас сейчас
важно, что он активен. Потому что только для собственных объектов из Галереи
Дизайнов программа! «держит» опцию Wizard for This Object... (Мастер
для Данного Объекта...).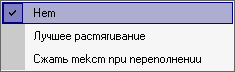
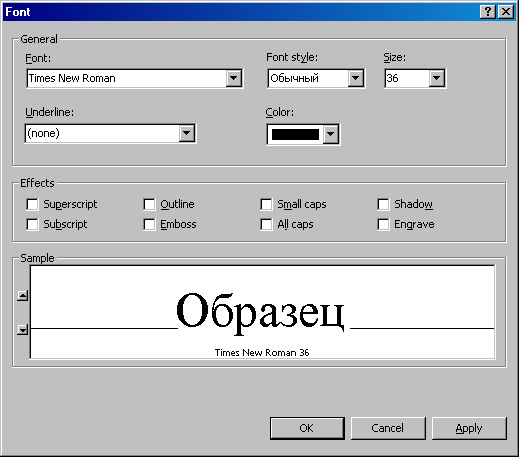
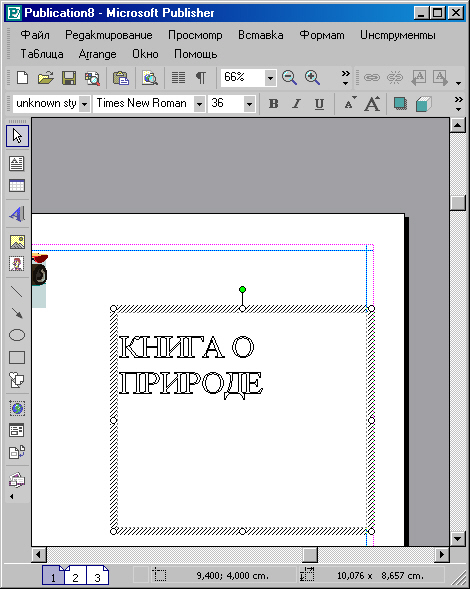
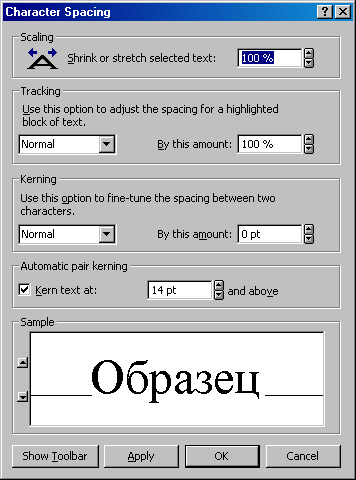
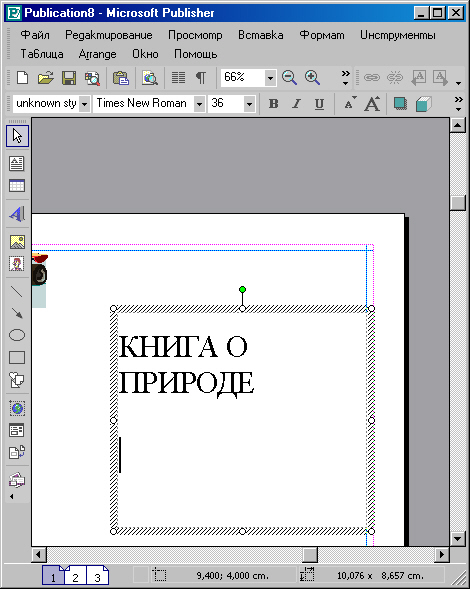
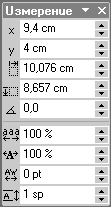
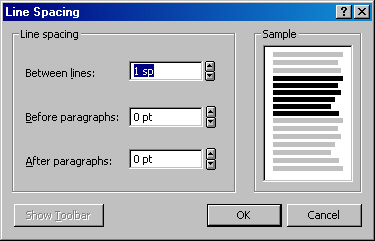
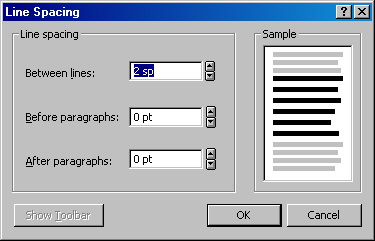
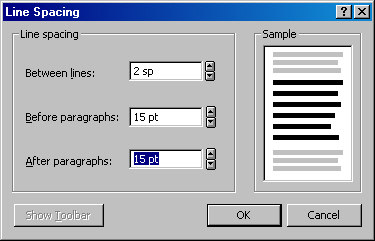
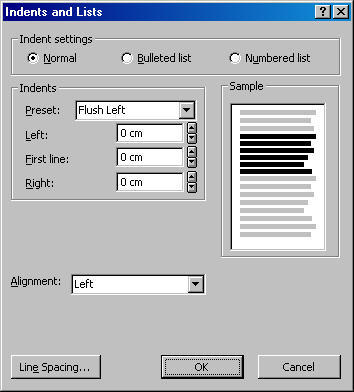
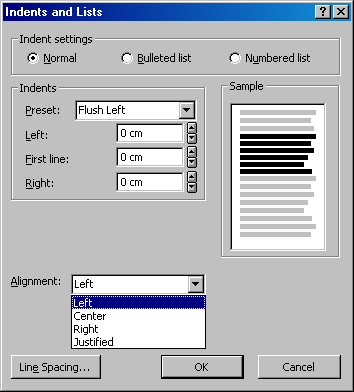
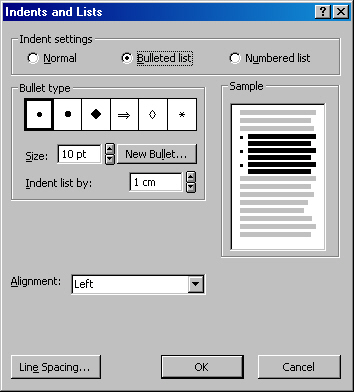
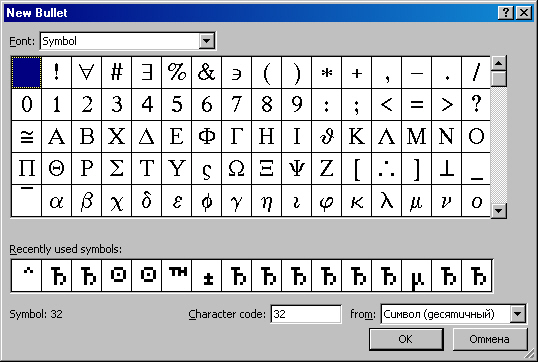
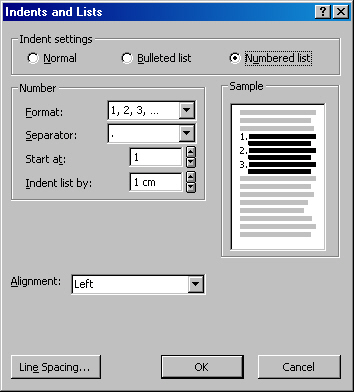
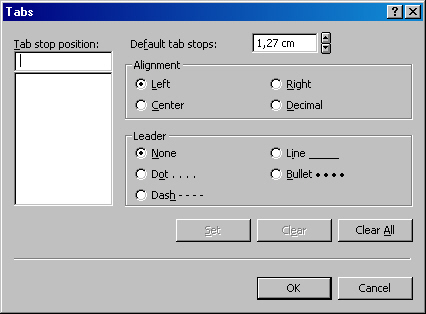
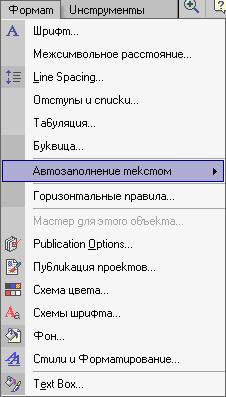
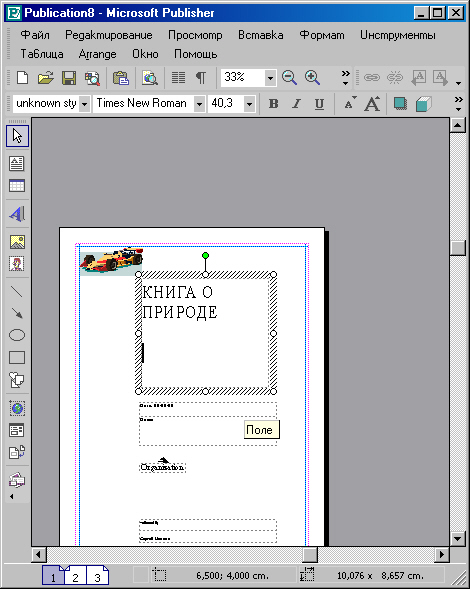
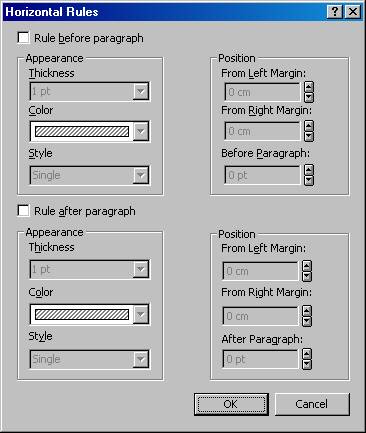
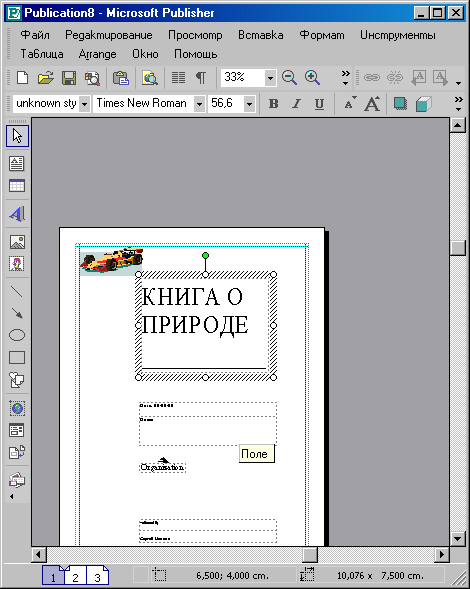
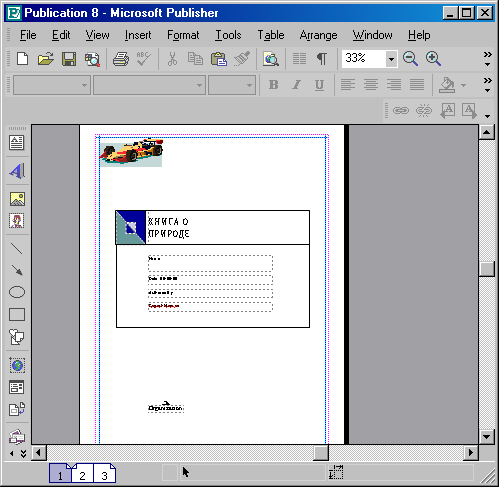
Опция открывается строкой меню того же названия. Откроем этого Мастера и взглянем, что он предложит нам.
Строка открывает Докер Мастера, в котором в поле Apple a design (Применить дизайн) собран весь список такого рода Объектов, который нами использован. Мастер не может показать вам Объекты другого дизайна (из другого списка, который можно открыть лишь из Докера Галереи). Зато здесь вы можете применительно к вашему избранному Объекту выбрать другой тип дизайна.
Ну и что? — спросите вы. С таким же успехом можно было выбрать другой объект из самой Галереи и не вызывать никаких Мастеров.
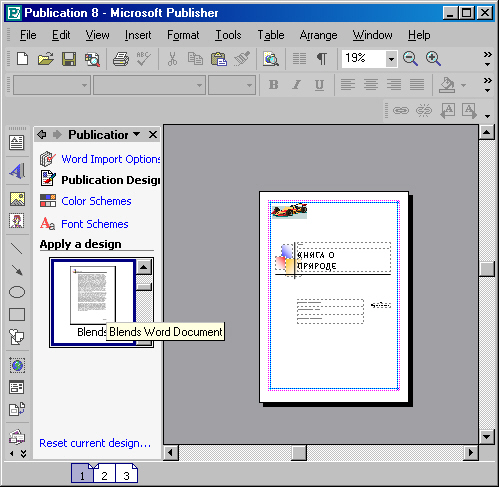
Рис. 21. Новый Объект, старый дизайн
Можно было. Но дизайн у того Объекта, который вы видите на рисунке 21, отличается от того, который возник на странице публикации. Именно для того и существует этот Мастер. Я выбрал форму, которую вы видите на рисунке 20, но меня не устроило кое что — форматирование, цвет и т. д. Оставив объект на месте, выбираю другое форматирование (например), но Мастер, меняя форматирование «под новый объект», не затрагивает дизайна старого, с рисунка 20. В результате сине-белый дизайн нового объекта остается при нем, а на наш старый объект переходит только Форма. По крайней мере гамма моего Объекта осталась прежней.
Обратите внимание еще на одно обстоятельство. Взгляните на рисунок 20. Под Объектом вы видите кнопку и всплывшую подсказку к ней. Так вот вызывать Мастера можно не из меню format, а просто щелкнув по этой кнопке. Мастер инициируется.
Еще скажу, что дизайны Галереи Дизайнов сами по себе не являются незыблемыми блоками, в которые нельзя вмешиваться. Они прекрасно редактируются да! частям и целиком.
Идем далее. Нас ждет опция Publication Options... (Параметры Публикации...).
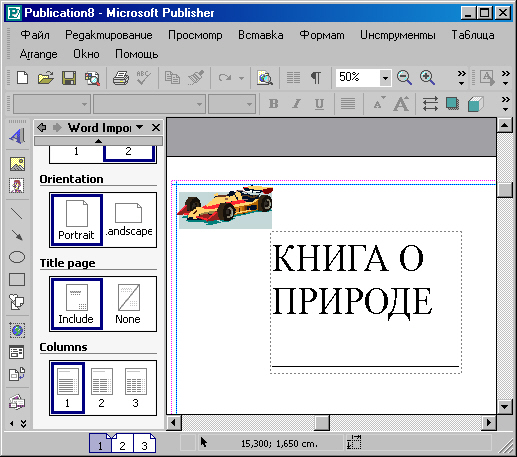
Рис. 22.
Докер Word Import Options
Это уже знакомый нам Докер. В нем мы «исходили» все поля. И обратите внимание: среди гиперссылок, собранных в верхней части Докера, как раз те, чьи опции следуют за рассматриваемой в меню format. Это опции Publication Designs... (Дизайны Публикаций...), Color Schemes... (Цветовые Стили...) и Font Schemes... (Стили Шрифтов...). Каждая из этих гиперссылок откроет нам соответствующий Докер. Вот они, на предлагаемых вам рисунках 23-25.
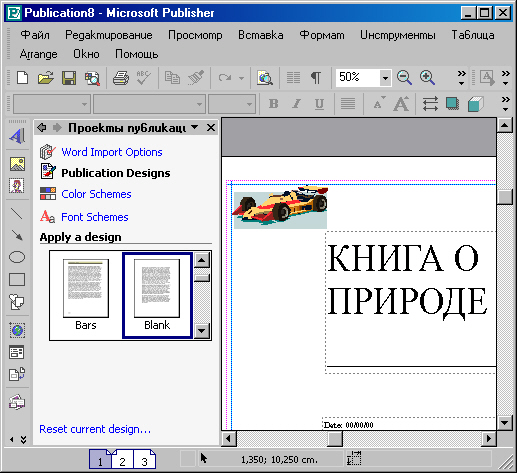
Рис. 23. Докер Дизайнов Публикаций
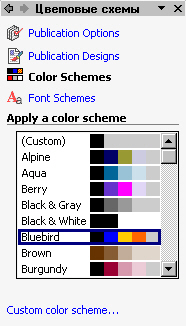
Рис. 24.
Докер Цветовых Стилей с диалогом Выбора Цвета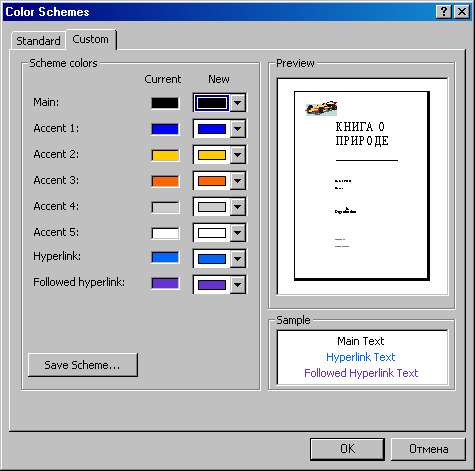
Диалог Выбора цвета вызывается другой гиперссылкой — Custom colo scheme... (Обычная цветовая схема...). В нем собраны плашечные цвета. К вашим услугам две вкладки — Standard и Custom.
Рис. 25.
Докер Стилей Шрифтов Что ж, нам еще, возможно,
предстоит вернуться к этим опциям, когда мы займемся конкретно версткой материала.
А сейчас идем дальше. Следующая опция меню Формат
— background... (Фон...). Вызвав ее, мы откроем Докер background,
где подобраны несколько вариантов градиентной заливки! фона. Первый из них,
самый распространенный — это отсутствие всякой заливки. Честно говоря,
он наиболее предпочтителен в большинстве работ, которые можно осуществлять в
программе. Но бывают и случаи, когда просто необходимо придать полосе некий
фон, в том числе даже функциональный — к примеру, для того, чтобы разнообразить
заголовки — делать их белым или иным цветом, поскольку серый фон, серый цвет
у большинства художников считается «добрым», то есть лояльным к остальным цветам,
чего не скажешь о «цветных» цветах. Рис. 26.
Докер background Возьмем для эксперимента
отмеченный в Докере на рисунке 27 вариант градиентной заливки. Кнопка справа
от ячейки с образцом заливки открывает меню из двух опций. Его же можно открыть,
если щелкнуть на образце второй кнопкой мыши (это контекстное меню). Опции меню
такие: Apply to the Page (Залить эту Страницу) и Apply to All Pages (Залить
все Страницы). Выбираем первое и заливаем первую страницу. Рис. 27.
Выбираем градиентную легкую заливку Титульный лист получает
эту легонькую заливку, и качество, хоть оно и так невысокое, не только не страдает,
но, по-моему, даже выигрывает. Взгляните: Рис. 28.
Залита одна страница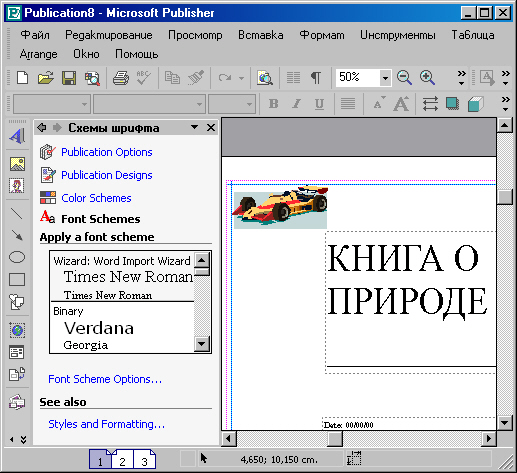
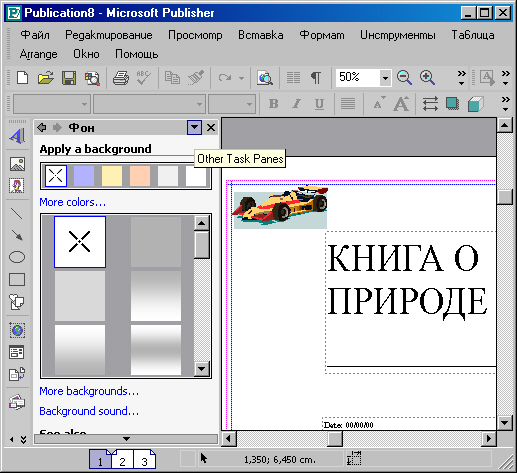
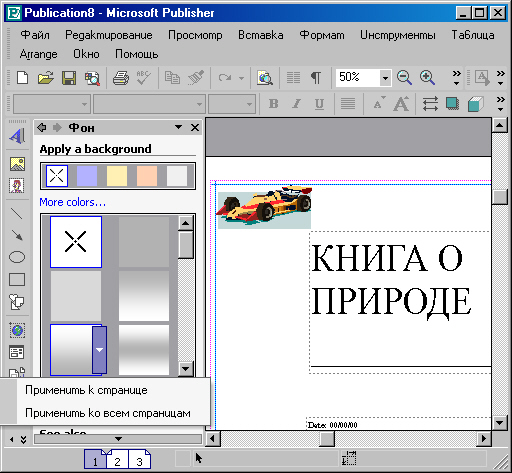
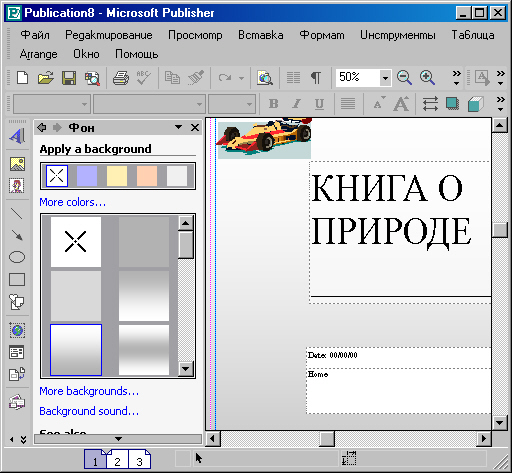
Смотрим, какие возможности у коллекции заливок Докера.
При помощи полосы горизонтальной прокрутки просматриваем этот набор заливок и видим, что среди них есть и текстурные заливки, и изображения (к примеру, Закат).
Или вот такая скрученная в спирали вермишель: когда ее много, заливка такого рода изображением похожа на какую-то изощренную текстуру, весьма удачно сфабрикованную художником. И никому не придет в голову, что это фотопортрет настоящей вермишели...
Вы видите этот вариант на рисунке 29.
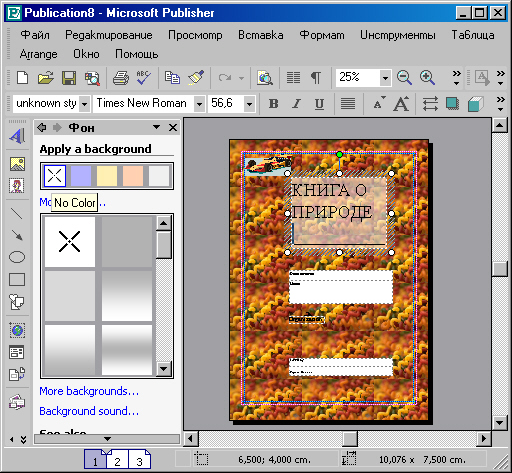
Рис. 29.
Сколько лапши!
Попробуем еще что-нибудь из коллекции. Назначим, к примеру, Пергамент (текстура)...
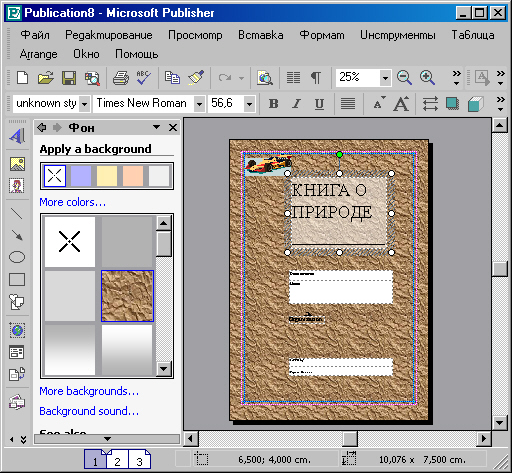
Рис. 30.
Извините, это не Пергамент, я Мятая бумага
Пока я рассуждал, нашел заливку получше. Вы видите ее на рисунке 30.
Хотя Пергамент из всех испробованных мною текстур выглядит благородие остальных.
Но с коллекцией ясно. Я хочу рассказать, что можно сделать еще. К примеру, на том же рисунке вы видите, что среди градиентной заливки затесалась текстура Мятая бумага.
Мы ее вставили помимо коллекции, из другого собрания. Оно скрывается под гиперсвязью More backgrounds... (Кроме того, Более, Другие фоновые планы...).
Эта гиперссылка вызывает диалог, который вы видите на рисунке 31. Вглядимся в него. По умолчанию он открывает вкладку Градиентная заливка (Gradient).
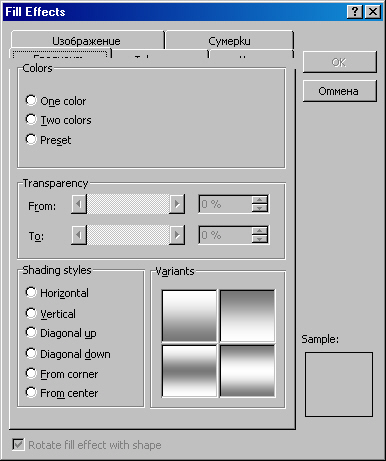
Рис. 31.
Диалог Fill Effects
Честно говоря, разглядывать и выбирать варианты можно часами. Можно забыть и о работе, настолько богаты возможности Publisher в этом отношении. Богаты не в смысле того, чтоб забыть о работе, а в смысле создания разного рода заливок, используя настройки лишь одной вкладки диалога. Во-первых, во вкладке существует верхнее поле Colors (Цвета). На рисунке пока все неактивно, но поставим флажок в верхней строчке One color (Один цвет) и увидим, что в поле появились новые настройки — Colorl и движок Темно — Светло.
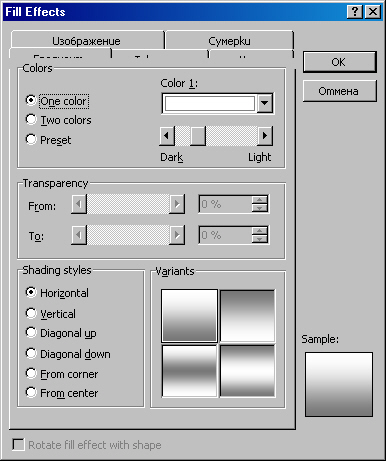
Рис. 32.
Вкладка с назначением One color
Здесь уже, можно сказать, неограниченное число возможностей: во-первых можно назначить любой из цветов, предлагаемых программой, во-вторых — варьировать яркостью. Не забудем, что градиентных заливок очень много (по типу), еще и поворот заливки меняется...
Но есть и еще вариант — Two Colors (Два цвета).
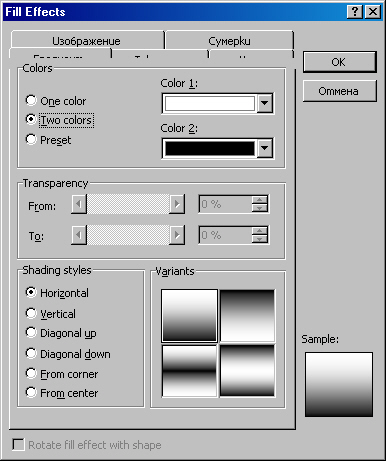
Рис. 33.
Вкладка та же, назначение Two Colors
Видите, здесь нет переходов Темный — Светлый, но есть второй цвет черный. Таким образом, если есть выбор уже двух цветов, то вариантов тоже! множество. Не станем их перебирать, вы это проделаете сами в своей программе.
А вот назначение Preset (думаю, переводится как Выбор).
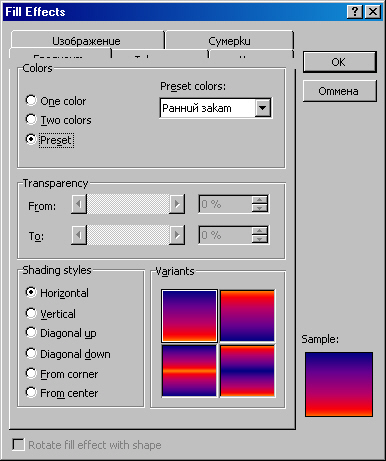
Рис.
34. Та же вкладка, назначение Preset
Здесь много вариантов, каждый имеет имя. Сейчас мы видим Early Sunset (Ранний Закат).
Вот еще вариант — Horizon (Горизонт):
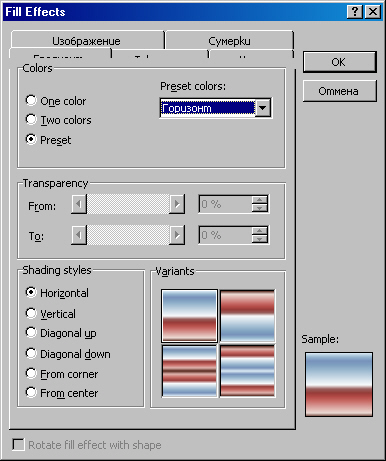
Рис. 35. Вариант Horizon
|
|
|
|